YAMAHA RTX810 によるDS-Lite 利用時でもサーバー公開やポート開放を行う方法を紹介しました。
v6プラスでNVR510の設定している記事はこちらです。
この記事は
YAMAHA NVR510 を利用して同様の設定を行うため書き直したものです。
ほぼ同じ内容で、基本的な操作は変わりません。
なお、すでに IPv6 IPoEの開通は済んでいるものとします。
NVR510におけるv6プラスとサーバー公開の設定については後日、書きたいと思います。
この記事はDS-Lite向けの設定です。
- ‘IPv6 IPoE オプション契約’]各プロバイダのサイトから
- ‘IPv6 IPoEの接続設定’]NVR510管理画面より
- IPIPトンネル作成’] 管理画面のコマンドから
- 機器ごとのローカルIPアドレスを固定
- 機器ごとのフィルタを作成
- デフォルトゲートウェイを設定
- ゲートウェイ設定にフィルタを適用
- 必要なポート開放を行う
設定のバックアップ
コマンドを実行する前に設定のバックアップを取りましょう。
NVR510ログイン後、右上の「config」、「テキストファイルを取得」で設定ファイルがダウンロードされます。

このファイルはテキストファイルなので、復元する時は「コマンドの実行」からファイル内容を全て実行すればOKです。
IPv6 IPoE設定
すでにIPv6 IPoEオプションが開通していることが前提です。
NVR510の管理画面 (デフォルトでは192.168.100.1)を開きます。
「かんたん設定」、「プロバイダ接続」、「新規作成」を選択します。
「インターフェースの選択」では「WAN」を選んで下さい。(小型ONUを導入している場合は「ONU」です」)

「接続種別の選択」は「IPv6 IPoE接続」を選択
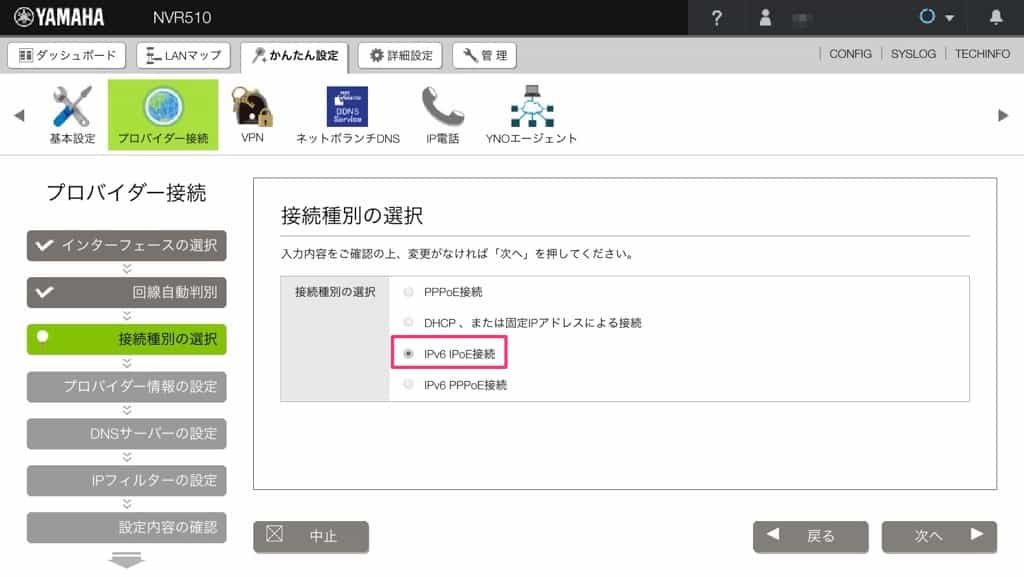
「プロバイダー情報の設定」の「設定名」は任意の名前、「ひかり電話の契約」をしていれば、「契約している」を選択してください。

「DNSサーバーの設定」はそのまま

確認をして、設定に問題がなければ、「設定の確定」をします。

DS-Lite 接続設定
RTX810の設定時と同様に
transixサーバーまでIPIPトンネルを作ります。
本来であれば、NVR510にログインして
「かんたん設定」、「VPN」、「拠点間接続」から作成できるのですが、
「接続先の情報」ではIPv6のIPアドレスの指定ができないため、この方法は使えません。

コマンドで設定
コマンド操作は、NVR510の管理画面上で行います。
NVR510にログイン後、
上部のメニューから、「管理」、「保守」、「コマンドの実行」を選択します。

実行するコマンドは以下です。まだ入力しないでください。
tunnel select 1
tunnel name DS-Lite
tunnel encapsulation ipip
tunnel endpoint address [AFTR ADDRESS]
ip tunnel mtu 1500
ip tunnel tcp mss limit auto
tunnel enable 1| NTT東日本 | 2404:8e00::feed:100 | 2404:8e00::feed:101 |
|---|---|---|
| NTT西日本 | 2404:8e01::feed:100 | 2404:8e01::feed:101 |
NTT 東日本であれば、tunnel endpoint address [AFTR ADDRESS] の [AFTR ADDRESS]はNTT東日本とNTT西日本では入力するアドレスが変わります。どちらか一つを入力します。
tunnel endpoint address 2404:8e00::feed:100
NTT 西日本でなら、
tunnel endpoint address 2404:8e01::feed:100
と置き換えて入力してください。
コマンド実行
アドレスを置き換えたあと、コマンドを実行します。
実行結果が、すべて成功になっていれば、入力はOKです。
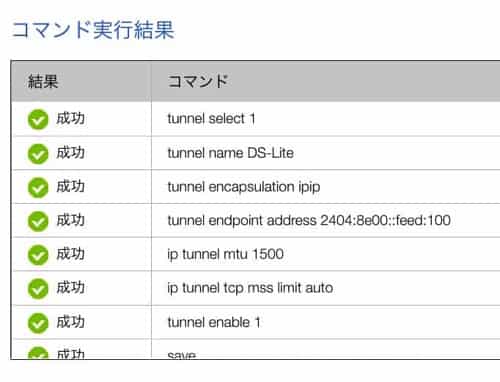
この時点ではまだ、DS-Lite通信にはなっていません。
回線振り分けのフィルタの作成
フィルタを作ることで
- DS-Lite通信
普段利用しているスマホや、PC
- IPv4通信
ポート開放が必要なオンラインゲームやNAS、サーバーなど
という具合に、機器をそれぞれ振り分けることが出来ます。
一度フィルタを作成すると、相互に切り替えることが簡単にできます。 NVR510を再起動する必要がないため、一瞬で切り替わります。
機器のローカルIPアドレスを固定
NASサーバーなど、IPv4接続する機器にはフィルタを作成して回線種別を指定する必要があります。
フィルタを作成するために、まずローカルIPアドレスを固定します。
MACアドレスが不明な場合は機器の本体にあるシールや、パソコンのソフトで調べることが出来ます。MacではLanScan 、WindowsならMAC Address ScannerなどでLAN内のMACアドレスが確認できます。
管理画面の「コマンドの実行」を開いて
dhcp scope bind 1 192.168.100.XXX ethernet [NASのMACアドレス]
dhcp scope bind 1 192.168.100.XXY ethernet [ゲーム機のMACアドレス]のように入力してください。XXX、XXYは2〜255の割り当てたい値を入力します。
機器別のフィルタを作成
先ほど固定したIPアドレスごとにフィルタを作ります。
100,101などのフィルタ番号は任意の番号です。
「コマンドの実行」より入力します。
ip filter 100 pass 192.168.100.XXX * * * *
ip filter 101 pass 192.168.100.XXY * * * *これで、NAS は IPアドレスが 192.168.100.XXXで、フィルタ番号が100に設定されました。
デフォルトの回線を指定
デフォルトゲートウェイを設定します。
何も指定しない場合は、DS-Lite ( tunnel 1 )通信を行う という設定をする時は
ip route default gateway tunnel 1 gateway pp 1 filter xxx yyy逆に指定した機器だけDS-Lite通信にしたい場合は
ip route default gateway pp 1 gateway tunnel 1 filter xxx yyyのように pp1 と tunnel 1 を入れ替えます。(pp1、tunnel 1は任意の名前なので異なる場合がありますので忘れず確認してください)
環境に応じて、どちらかの指定を行って、
「コマンドの実行」をします。
- pp 1 = プロバイダの回線
- tunnel 1 = DS-Lite接続
フィルタの完成
フィルタは増やせますので、必要な分だけ作成して、指定してあげます。
DS-Liteをデフォルト通信に設定した場合
ip route default gateway tunnel 1 gateway pp 1 filter 100 101 201 202最終的にこのようになります。
pp1 filterで設定した機器をDSLite接続に変更したい場合は、例えば100番のフィルターを消して、コマンド実行すればOKです。
ip route default gateway tunnel 1 gateway pp 1 filter 101 201 202これだけですぐ切り替わります。
2つ以上回線がある場合
プロバイダ回線を複数契約している場合でも同様に設定します。
ip route default gateway tunnel 1 gateway pp 1 filter 100 101 105 gateway pp 2 filter 301 302 303このように設定すればそれぞれの回線に振り分けができます。

ポート開放
サーバー公開のためのポート開放を忘れずに行いましょう。

管理画面の「詳細設定」、「NAT」から
「NATディスクリプターの一覧」から「1000 (任意)」を選択
下の「静的IPマスカレードの設定」のメニューを広げて、
「識別番号」:任意の番号
「内側アドレス」:ポート開放する機器のローカルIPアドレス
「プロトコル」:TCP、UDPなど指定されているプロトコルを記入
「ポート番号」:機器が利用するポート(複数の場合「,」で区切る)
を指定後、
「確認」ボタンを押します。
下の画像は、192.168.100.2にNASのWebサイト(http、https)を外部に公開する時の設定と、192.168.100.3のPS4のオンラインゲームのためにポート開放した一例です。
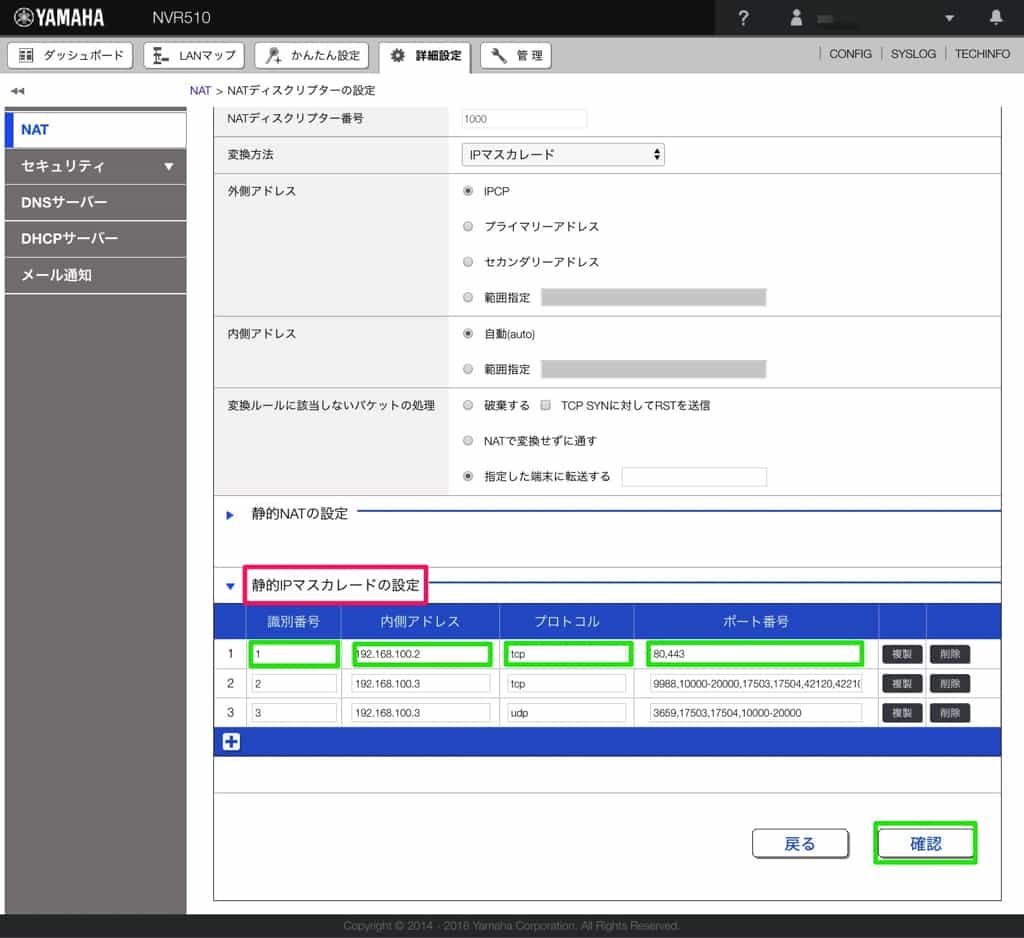
[alert title=”注意”]同一グローバルIPアドレスからは同じポートを複数指定できません。[/alert]
すると、「静的フィルターの設定更新」の確認メッセージが出るので「はい」を選択します。

これで、外部へのポート開放ができました。
以上で設定はおしまいです。おつかれさまでした。
イチオシのルーター
NVR510は管理も簡単で安定しているため、おすすめできるルーターです。
値段以上のパフォーマンスがあります。











