スマホのカメラでQRコードを読み取るだけでWiFiに接続できる機能があります。
来客用のゲストWiFi などを設定している場合には有用です。
QRコードはシールなどに印刷して、部屋の分かるところに貼っておけばわざわざSSIDを探してパスワードを入力するといった作業が不要になります。
飲食店などはもちろん、会社の部署や、家に遊びに来た友人・お客さん用にぴったりです。
NFCを搭載したシールを貼っておいて、スマホを近づけることでWiFiに接続する方法もありますが、必ずしもNFCに対応したスマホばかりではないので、QRコードの方が使いやすいですね。
NFCタグは作るのがやや手間
QRコードの作成手順
QRコードを作成するのに必要な情報は以下の2点です。
- SSID
- 接続パスワード
SSIDとは WiFi 接続するネットワーク名みたいなものです。
たとえばiPhone であれば Wi-Fiの設定を開くとこんな画面になると思います。

「Wi-Fi ネットワーク」となっているところが SSID の一覧になります。この画像では日本語で表示していますが、無線LANルーターの機種名など英数字が使われている場合がほとんどです。
接続パスワードはSSIDに接続するためのパスワードです。自分で設定を変えていない場合は、無線LAN本体のマニュアルなどに記載されている場合が多いです。
もしくは、無線LANの設定ページなどから変更することもできますが機種ごとに設定手順がことなるのでここでは省略します。
QRコードの構文をチェック
赤字になっている3ヶ所を自分の環境に合わせて修正します。
セキュリティ方式
ほとんどの場合 「WPA」でOKです。WPA2の場合でもWPAでつながります。
SSID
さきほど確認したSSIDを大文字小文字に注意してそのまま入力します。
パスワード
設定してあるパスワードを入力します。
全て入力するとこんな感じになります。
WIFI:T:WPA;S:GuestNetwork04;P:T4ravCDQ;;
あとは、QRコード生成サイトなどでこの文字列を入力してQRコードを作りましょう。
QRコードを作成
QRコードを作成できるサイトはいくつもあります。
別の場所にいる他人が悪用できるものでもないので好きなサイトでOKです。
サイトによってはQRコードをおしゃれに装飾できるようです。
今回は CMAN と使いましょう。もちろん無料です。
サイトが開いたら、【1】の空欄に先ほど作った文字列をコピーして、ここに貼り付けてください。
「WIFI: 〜 ;;」までです。

色を変えたりできるオプションもありますが、今回は下の「QRコードを作成する」を押してQRコードを作成しましょう。

入力した文字列がQRコードに変換されました。「ダウンロード」押してパソコンなどに保存します。画像形式は .png です。
接続できるかチェック
ダウンロードしたらパソコンで画像を開いてみて、スマホのカメラで読み込めるか確認してみましょう。
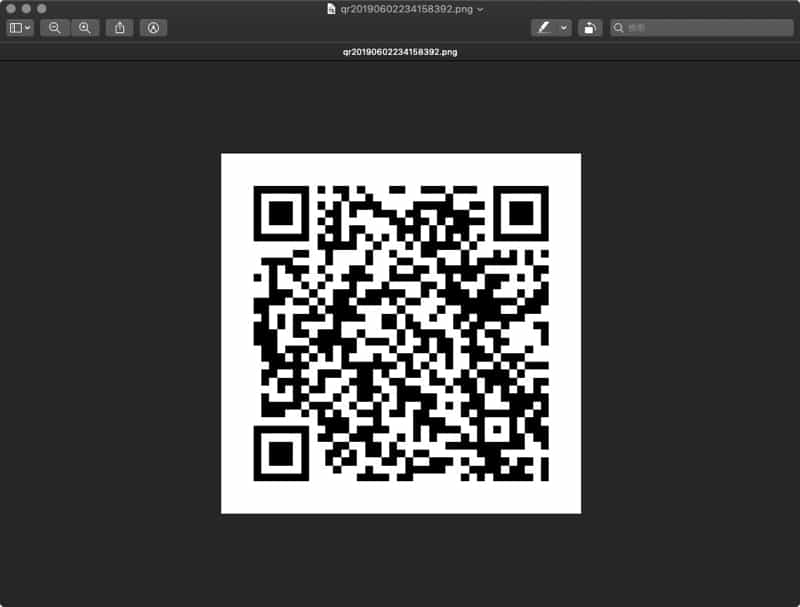
認識されにくい場合はスマホを近づけるか画像を拡大してみてください。
iPhone、iPad では標準のカメラでQRコードの読み取りが可能です。
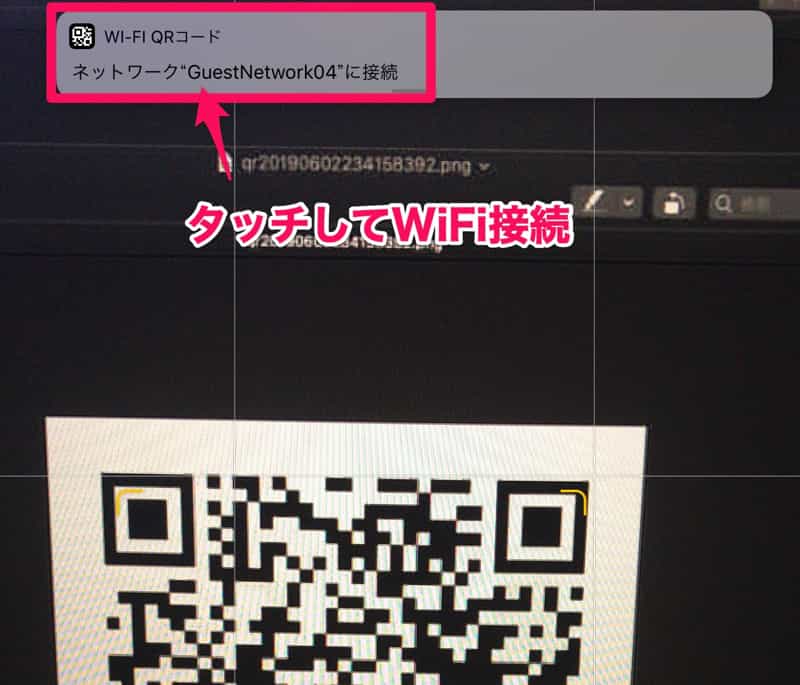
QRコードの読み取りができると、iPhoneの上の方に ネットワーク名が表示されるのでタッチするとWiFi接続ができます。
Android の場合は 機種によっては一回で接続できない場合があるのでその場合はQRコードリーダーアプリを使うと接続できると思います。
QRコードを作った デンソーウェーブのアプリ (無料)
QRコードを印刷して使いやすく
作成したQRコードをシールなどにしておくとより便利に早く接続できます。
市販のシール印刷用紙を購入してプリンタで印刷するだけOKです。
こんな感じのはがきサイズの用紙に5cm x 5cm くらいの大きさに印刷してみましょう。
はがき大サイズ
あとはお好きなところに貼って、来訪者がカメラでQRコードを読み取れば接続できるようになります。
おまけ:違うデザインのQRコードを作成
別のサイトで少しデザインを変えたQRコードを作ってみました。

WiFi アイコンがついてるので分かりやすいですよね。
こちらの Unitag で作成できます。
Wireless network を選択
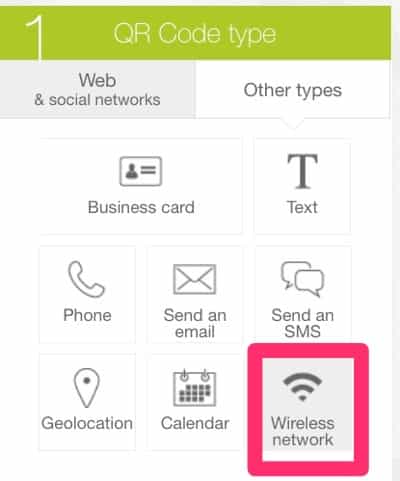
空欄にSSID情報を入力

好きなロゴを配置したり、グラデーションをかけたりできるのでいろいろ試してみましょう。













