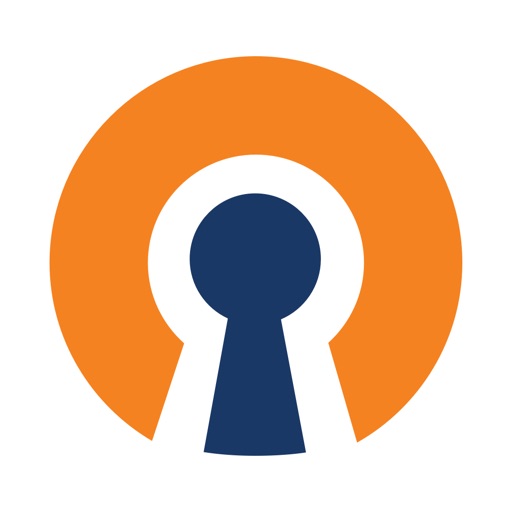中国でインターネットを利用するときは、強力なファイアウォール(金盾)によって規制されているため中国以外の主要SNSやオンラインサービスが利用できません。
特にFacebookやtwitter、instagram、Youtube、Googleなど日本人のユーザーが多いサービスなども使うことができないので、中国滞在中には困ることがあります。

VPN(Virtual Private Network:仮想専用ネットワーク) を利用することで、それらのサービスを中国国内でも使えるようになります。
中国ではGoogleサービスの他、Dropboxなどのクラウドストレージも利用できません。VPNを利用すればDropboxも利用できますが、VPNを利用していないときでも使えるクラウドストレージがNextcloudです。
中国へ行く前に、自分でVPNサーバーを立ててみませんか?速度制限なしのVPNサーバーを構築できます。サーバー構築というとむずかしそうな感じですが、ほとんどコピペでOKです。(とはいえ実際の運用にはセキュリティを含め自己責任になりますが)
長期出張や留学、旅行などで役に立つかもしれません。万が一中国からVPN接続できなかったとしても、サーバーごと削除すればいいので、1ヶ月分の料金を請求されることはありません。
この記事では、中国を始めとしたインターネット規制の強い国でも利用できるVPNサーバーの構築と、dropboxのようなオンラインストレージの作成を行います。ユーザーを作成することで、数人でサーバーを共有することも可能です。
本来はゴリゴリのコマンド操作が必要ですが、初期設定をスクリプトで自動化してできるだけコマンド操作を最小限にしています。
費用は月630円なので知り合いと共有することで安く上がると思います。中国渡航の予定がある方は挑戦してみてはいかがでしょうか。
ConoHa VPSに登録
現在キャンペーン中で、ここから登録すると700円分のクーポンがもらえます。つまり1ヶ月無料で利用できます。
\ 700円クーポン付き! /
- 約1ヶ月無料で使おう
高速&安定サーバーを構築するなら
ConoHa VPSを使うメリット
他にもVPSがありますが、ConoHaは時間課金で使った時間分だけの請求なので、使わなくなったらサーバーを削除するだけでOK。初期費用も解約費用もないので手軽に始められます。

契約情報、クレジットカードなどの支払い情報を入力してConoHaアカウントの登録をしていきましょう。
サーバーを追加する前に作業を自動化するスタートアップスクリプトの編集をしておきます。
スタートアップスクリプトを編集
サーバー構築時に必要となるスクリプトをダウンロードして、必要箇所をエディタで編集しましょう。このスクリプトではKUSANAGIの初期設定と、NextCloudを自動的に配置します。
スタートアップスクリプト をダウンロード
PROFILE=nextcloud
EMAIL='[email protected]'
DBNAME=testdb
DBUSER=dbuser
DBPASSWD=1234passyum update -ymkp="mkpasswd -l 10 -s 0"##ネットワーク設定
IPADDRESS=`curl globalip.me`
HOSTNAME=${IPADDRESS}password=`$mkp`
passphrase=`$mkp`
dbpassword=`$mkp`## KUSANAGI 初期設定
expect -c "
set timeout -1
spawn kusanagi init --tz tokyo \
--lang ja \
--keyboard ja \
--passwd $password \
--phrase $passphrase \
--dbrootpass $dbpassword \
--httpd \
--php5 \
--ruby24
expect \"Which you using?(1):\"
send \"\n\"
expect \"KUSANAGI initialization completed\"
exit 0
"cat << EOF >> /etc/motd
================================================
kusanagi user password : $password
kusanagi user passphrase: $passphrase
MySQL root password : $dbpasswordTo delete this message: rm -f /etc/motd
================================================
EOF## LAMPプロビジョン
kusanagi provision --lamp --fqdn ${HOSTNAME} --email ${EMAIL} --dbname ${DBNAME} --dbuser ${DBUSER} --dbpass ${DBPASSWD} ${PROFILE}
systemctl start nginx## NextCloudインストール
readonly NEXTCLOUD_ARCHIVE="nextcloud-12.0.3.tar.bz2"sed -i /etc/php.ini -e "s/;mbstring.language = Japanese/mbstring.language = Neutral/"
sed -i /etc/php.ini -e "s/;mbstring.http_input =/mbstring.language = Neutral/"
sed -i /etc/php.ini -e "s/;mbstring.encoding_translation = Off/mbstring.encoding_translation = Off/"
sed -i /etc/php.ini -e "s/;mbstring.internal_encoding =/mbstring.internal_encoding = UTF-8/"cd /home/kusanagi/${PROFILE}/DocumentRoot/wget https://download.nextcloud.com/server/releases/${NEXTCLOUD_ARCHIVE}
tar xf ${NEXTCLOUD_ARCHIVE}
rm -f ${NEXTCLOUD_ARCHIVE}chown -R httpd.www nextcloud編集が必要な箇所はここだけです。
## LAMP設定
PROFILE=nextcloud
EMAIL=’[email protected]‘ #メールアドレス
DBNAME=testdb #データベース名
DBUSER=dbuser #データベースユーザー名
DBPASSWD=1234pass #データベースパスワード
赤字の部分を任意のものに書き換えてください。
データベースパスワードは複雑なものにしておきましょう。この情報はNextCloud設定時に利用します。

ConoHa VPSにサーバーを追加
ConoHa アカウント登録と、スタートアップスクリプトの編集が完了したらConoHa VPSのコントロールパネルからサーバーを追加します。
プランは一番安い512MBプランでOKです。VPN利用であれば体感的な差はほとんどありません。
イメージタイプはアプリケーション – WordPress(KUSANAGI)を選択します。
root パスワードは管理に必要なパスワードなので複雑なものにして必ずメモしてください。
ネームタグはわかりやすければ何でもOKです。
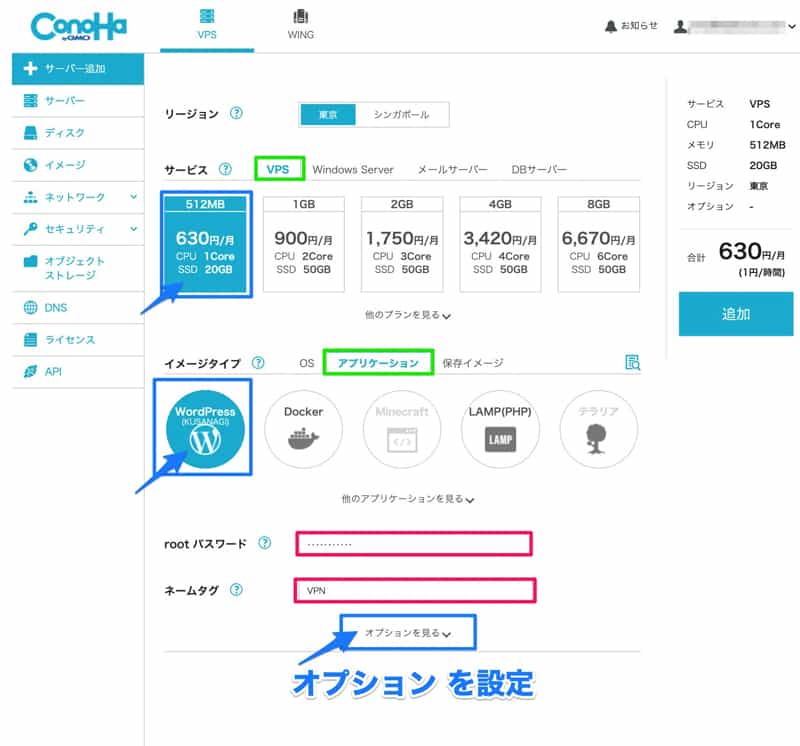
下の「オプションを見る」開いて追加の設定をします。
SSH Key はあとでSSH(コマンドによる操作)やSFTP(ファイル管理)で利用するので「キーを新規作成」してダウンロードしておきましょう。後での作成もできます。
スタートアップスクリプト に先ほど編集したスクリプトの中身を全て選択してコピーして、こちらの空欄に貼り付けてください。このスクリプトによって全て自動で初期設定をしてくれます。
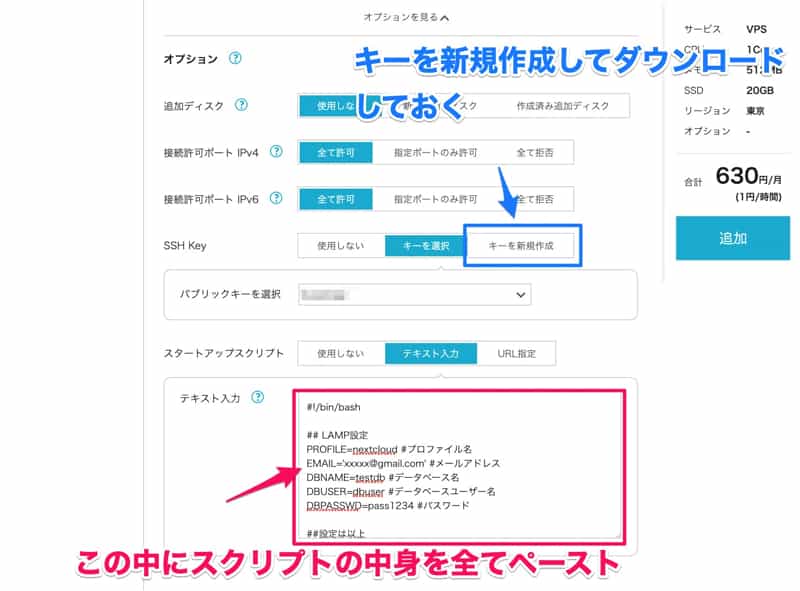
あとは右の「追加」ボタンをクリックするとサーバーが追加されて、初期設定が開始します。
設定完了まで15分〜くらいかかるので、ドメインを持っている場合はVPSのIPアドレスを確認して、ドメインの設定をしておくとよいでしょう。
サーバー一覧のネームタグをクリックするとIPアドレスを確認できます。

VPSにドメインとSSLを設定
ドメイン(xxxxx.com)などを所有している場合の設定です。IPアドレス(http://111.222.111.222など)でのアクセスでも問題ない場合はこの設定を飛ばしてください。

一例としてムームードメインを利用している場合は、下の画像のように
ムームーDNSのカスタム設定、「設定2」のDNSを設定していきます。
サブドメインを空欄、種別を「A」、内容に「VPSのIPアドレス」を入力して確定すればOKです。30分〜72時間でドメイン名でアクセスできるようになります。
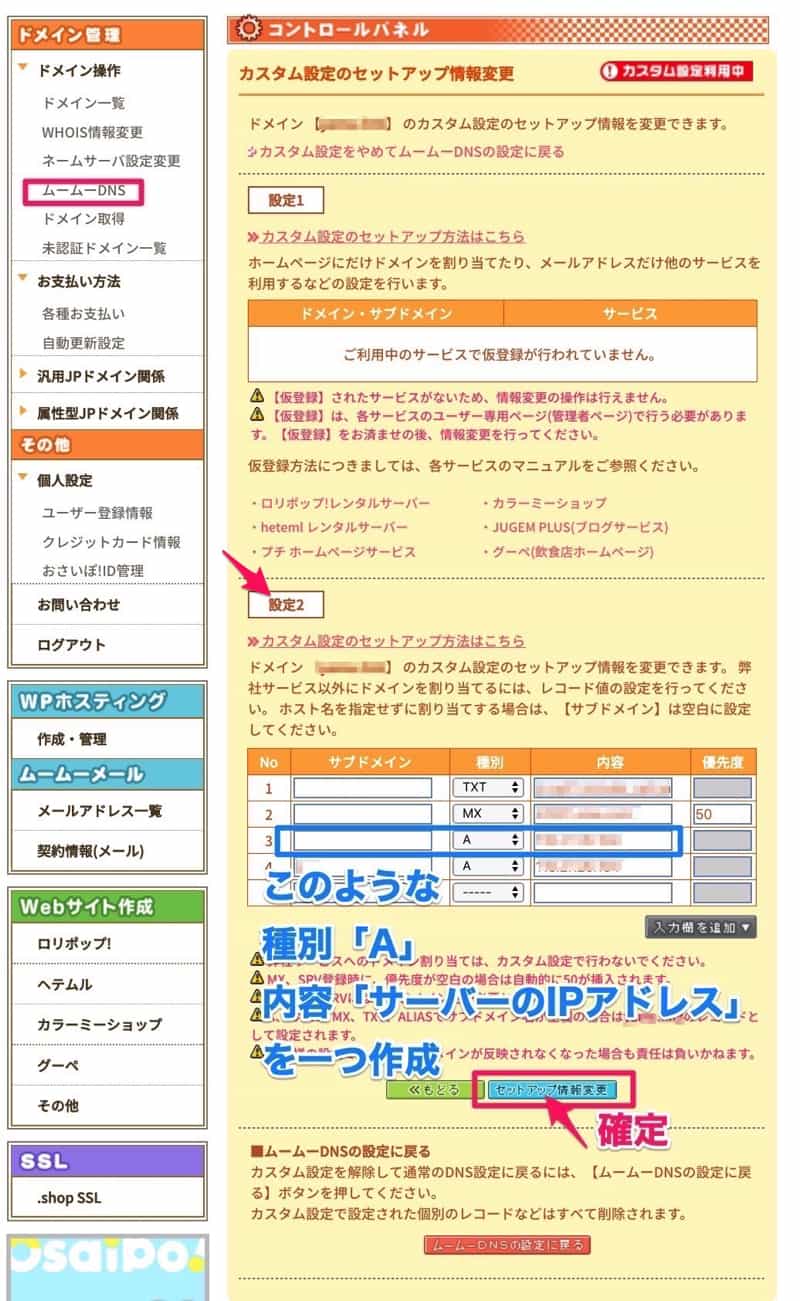
ドメインのDNSを設定後、ConoHa VPS側でドメイン名のひもづけとSSL化をコマンドを利用して実行します。これもコピペでOKです。
ConoHa コントロールパネルからコンソール画面を開いて一行ずつ実行します。下の方にもコンソールの使い方を案内しているので先に見てみてください。
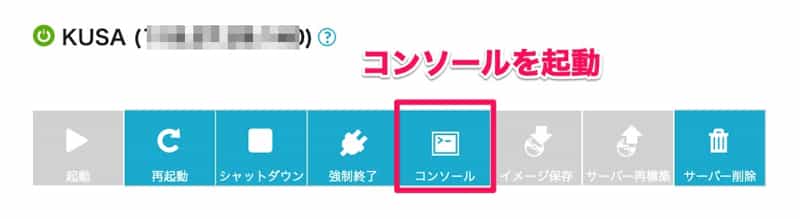
kusanagi setting --fqdn ドメイン名 nextcloud
kusanagi ssl --email メールアドレス nextcloud
kusanagi ssl --auto on
kusanagi https redirectドメイン名は xxxx.comなどを入力してください。サブドメイン(yyy.xxxxx.com)でもOKです。
メールアドレスは適当なgmailなどを入力します。
NextCloudにログイン
サーバー追加後すぐにアクセスしても「It Works」と表示されるだけですが、15分くらいまつと設定が完了するのでその後アクセスしてみましょう。
ブラウザにVPSのIPアドレスを入力してNextCloudにアクセスします。
標準URLは http://111.222.111.222/nextcloud/ です。
ドメインを設定した場合は https://xxxxx.com/nextcloud/ になります。
管理ユーザーの登録画面になるので、任意のユーザー名と複雑なパスワードを設定しましょう。
データベースはSQLiteを選択してもかまいませんが、今回は「MySQL/MariaDB」を選択します。データベースユーザー、パスワード、データベース名は、スタートアップスクリプト編集時に設定した情報を入力してください。
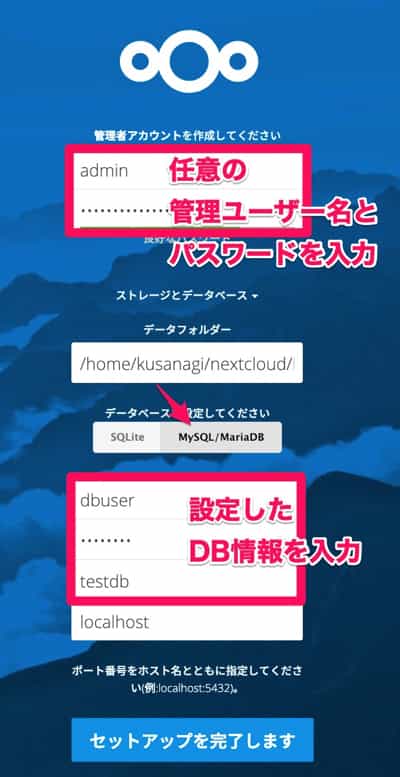
「セットアップを完了します」をクリックすると自動でログインします。
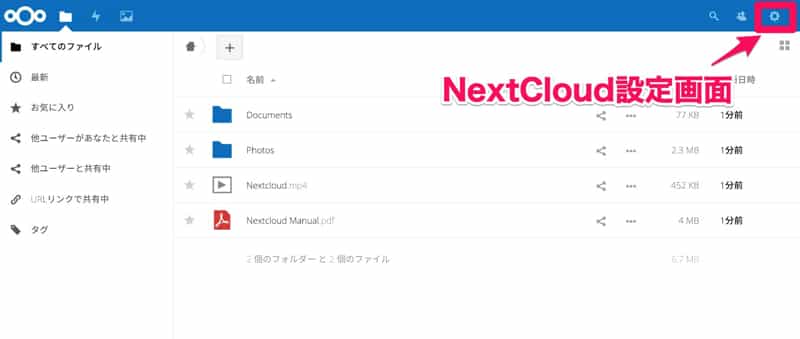
あとは、管理画面から設定を変更したり、ユーザーを追加したりします。
スマホのアプリもあるので利用してみましょう。
ここではドメイン名(xxxxx.comなど)でのアクセスではなくIPアドレスでのアクセスを想定しています。もし、自分の所有しているドメインを使いたい場合は、nextloud/configフォルダ内の「config.php」ファイルの編集が必要です。
nextcloudの管理者作成前にドメイン名を設定してからアクセスした場合はこの操作は不要です。

Open VPN インストール
OpenVPNは自動ではインストールしないので、コマンドをコピペしてインストールしていきます。
OpenVPNの標準利用ポートは1194ですが、対策されやすいため一般的にWebサーバーで利用される443(https)ポートに変更します。
ConoHa コントロールパネルのサーバー情報から利用しているVPSを開いた後、コンソールのアイコンをクリックしてください。
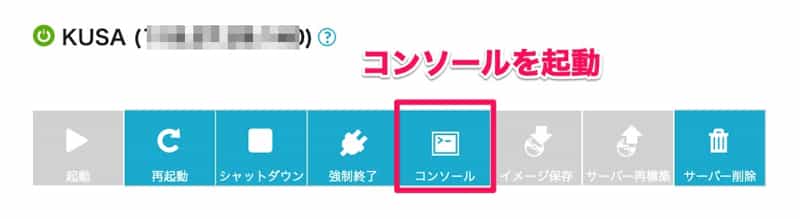
root (管理者権限)での操作が必要なので、rootと入力後エンターを押して、rootパスワードを入力します。
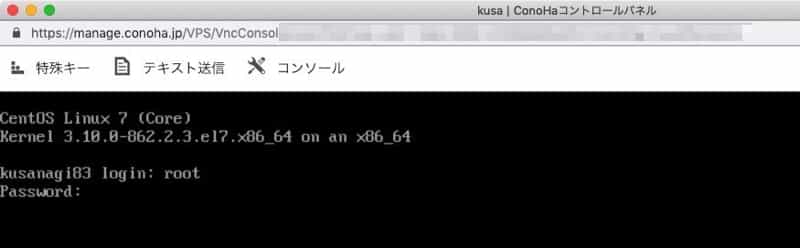
ConoHaのコンソール内でははコピペができないので
上部の「テキスト送信」をクリックして、コマンドをコピペして送信します。
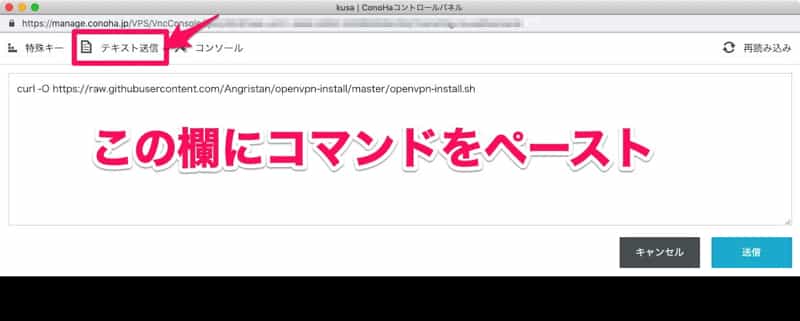
kusanagi login: root
password: サーバー作成時に設定したrootパスワードを入力#rootログイン後、以下のコマンドをコピペ
curl -Ohttps://raw.githubusercontent.com/Angristan/openvpn-install/master/openvpn-install.sh
chmod +x openvpn-install.sh
./openvpn-install.sh緑文字が質問なので#Enterを押すとなっているところはそのままの設定にして、赤字の部分には任意の情報を入力していきます。
I need to know the IPv4 address of the network interface you want OpenVPN listening to.
Unless your server is behind NAT, it should be your public IPv4 address.
IP address: VPSのIPアドレス #そのままEnterキーを押す...
Do you want to enable IPv6 support (NAT)? [y/n]: y #Enterを押す
...
What port do you want OpenVPN to listen to?
1) Default: 1194
2) Custom
3) Random [49152-65535]
Port choice [1-3]: 2 #2を入力
Custom port [1-65535]: 443 #443を入力
What protocol do you want OpenVPN to use?
UDP is faster. Unless it is not available, you shouldn't use TCP.
1) UDP
2) TCP
Protocol [1-2]: 1 #Enterを押す
What DNS resolvers do you want to use with the VPN?
1) Current system resolvers (from /etc/resolv.conf)
2) Self-hosted DNS Resolver (Unbound)
3) Cloudflare (Anycast: worldwide)
4) Quad9 (Anycast: worldwide)
5) Quad9 uncensored (Anycast: worldwide)
6) FDN (France)
7) DNS.WATCH (Germany)
8) OpenDNS (Anycast: worldwide)
9) Google (Anycast: worldwide)
10) Yandex Basic (Russia)
11) AdGuard DNS (Russia)
DNS [1-10]: 3 #Enterを押す
Do you want to use compression? It is not recommended since the VORACLE attack make use of it.
Enable compression? [y/n]: n #Enterを押す
...
Customize encryption settings? [y/n]: n #Enterを押す
...
Tell me a name for the client.
Use one word only, no special characters.
Client name: ユーザー名を入力 #任意のユーザー名
Do you want to protect the configuration file with a password?
(e.g. encrypt the private key with a password)
1) Add a passwordless client
2) Use a password for the client
Select an option [1-2]: 1 #Enterを押す自分で入力するのは、OpenVPNのポートと、ユーザー名です。
利用するDNSは標準では3 のCloudflareですが、11 のAdGuard DNSを選択すると広告などが表示されなくなりますがアクセスできなくなるサイトもあるので注意してください。
接続用のプロファイルは「/root/ユーザー名.ovpn」に保存されるので、SFTP対応クライアントソフトでダウンロードします。
Filezillaで.ovpnファイルをダウンロード
SFTP とは暗号化されたファイル管理のことで、VPSではSFTPに対応したソフトでファイル管理を行います。
比較的使いやすいFilezillaを利用してWordPressのテーマを追加したりプラグインの追加などが可能です。この記事ではOpenVPN接続のための設定ファイル(.ovpn)をダウンロードします。
Filezilla (Windows、Mac)をダウンロードして接続設定をします。
サイトマネージャーを開いて以下のように設定してください。
接続には、サーバー構築時にダウンロードしたプライベートキーが必要です。

接続後、/root フォルダ内の「ユーザー名.ovpn」ファイルをダウンロードします。

標準の設定だとOpenVPN接続時にパスワード不要で接続可能なので、.ovpnファイルの取扱には注意してください。最後の選択肢 2) Use a password for the client を選ぶと、個別にパスワードが設定可能です。
スマホからOpenVPNに接続
OpenVPNに接続するにはこのアプリが必須なので、iPhone、Androidともにこちらからダウンロードします。
スマホからOpenVPNに接続するには.ovpnファイルをパソコンから転送する必要があります。MacとiPhoneの場合はAirdropを使うのが一番簡単です。メールで添付したり、LINEで送ることもできます。Bluetoothでのファイル送信もたぶん可能です。受信したファイルはOpenVPNアプリで開きましょう。
もしくはこの記事で作成したNextcloudにアップロードした後、スマホからアクセスしてダウンロードしてもOKです。
iPhoneの場合
Airdropやメールで添付ファイルを開いた時にOpenVPNアプリを選択するとインポートされます。
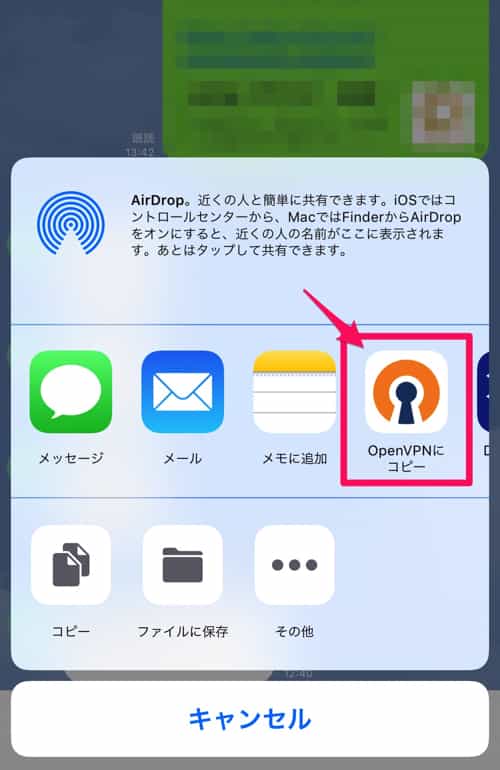
あとは任意の名前で追加をして、接続ボタンを押すとVPNに接続可能です。
Androidの場合
端末によってはメールで送っても開けない場合があったので、一旦.ovpnファイルをスマホに保存してから、ファイラーアプリで「Download」フォルダ内を探すと.ovpnファイルがあるのでここから開くか、OpenVPNアプリからインポートしましょう。
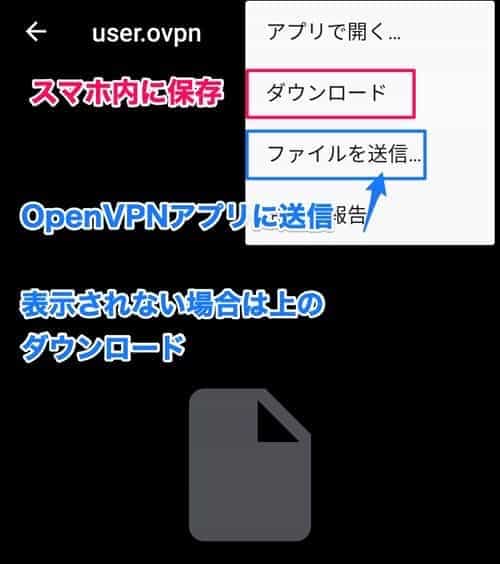

タップしてVPSのOpenVPNに接続開始します。

PCでOpenVPNに接続
Windwos は OpenVPN GUI
Mac は Tunnelblick
詳しくはこちらの記事で紹介していますので御覧ください。

日本国内での速度
日本国内でOpenVPNテスト接続時の速度です。
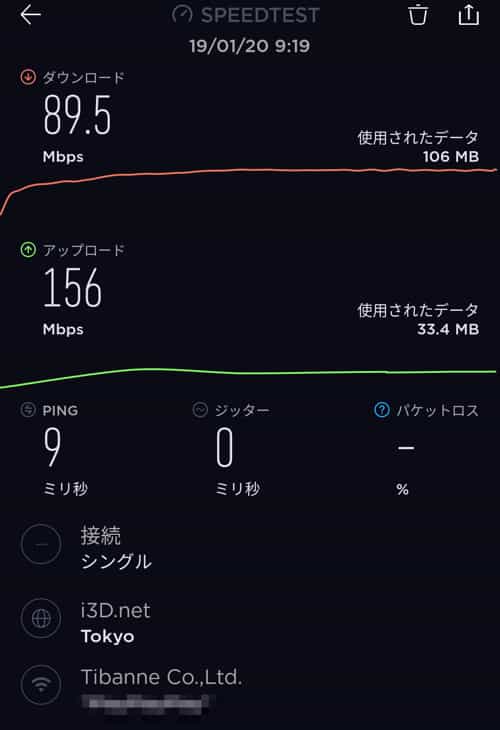
短期での利用なら
中国への短期間の滞在なら、モバイルWiFiのVPNオプションを利用する方法もあります。
モバイル回線のほかに、中国の規制を回避できるVPNが利用できるので手軽です。
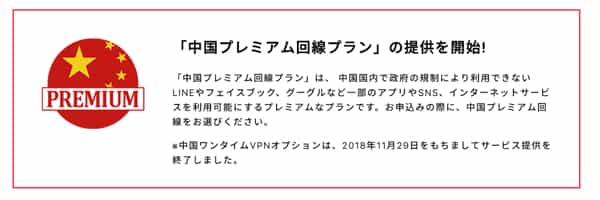
この記事のまとめ
VPSを利用してセキュアなVPNサーバーを作成しました。数人で共有すればかなり安い料金で利用できるのでおすすめです。NextCloudによる自分のオンラインストレージがあればどこでも利用することができますので活用してみてください。
サーバーの設定は最初はとまどうかもしれませんが、ほとんどコピペでできるので中国に行かれる場合は事前に設定しておくことをおすすめします。ConoHa VPSは月額ではなく時間単位の課金なので、使わなくなったらサーバーごと削除すればOKです。
WordPressなどもかんたんにインストールできるので興味があったら試してみてください。
\ 700円クーポン付き! /
- 約1ヶ月無料で使おう