前編はこちらです。
ウェブフィルタのセーフアクセス、WiFiコネクトなどの機能について紹介しています。
ネットワークセンター
状態
現在のトラフィック、CPUとメモリの使用量を確認できます。
ワイヤレス
WiFi

特にこだわりがなければ、「2.4Ghz / 5Ghzを自動選択」をオンします。
これで2つの帯域を一つのSSIDで管理でき、ユーザーは意識することなく自動的に最適な帯域に自動的に接続されます。5Ghzの電波は速度が出やすく強力ですが電波の範囲が狭いため、少し離れると切断されてしまします。その際に電波の届く範囲の広い2.4Ghzに自動的に接続してくれます。
オプションのAP分離を選択すると、同一ネットワーク上での通信、ファイルのやり取りなどができなくなります。
WPS
有効にすることで、本体のWPSボタンか、ここの「WPS」を押すと、認証不要のワンタッチでスマホや機器の接続ができるようになります。バッファローのAOSSのような機能です。
ゲスト ネットワーク
有効時間などを決めてゲストネットワークを作成することが出来ます。
周波数はどちらでもよいですが、WiFiの電波範囲の広い2.4Ghzがおすすめです。
ユーザーがWiFiを利用できる時間ではなくて、ゲストSSIDが有効な時間です。 1時間に設定すると自動的に1時間後にゲストネットワークがオフになります。
「ローカルネットワークアクセス」
基本的にオフで良いと思います。
MAC フィルタ
無線接続を拒否する機器をMACアドレスで登録します。
インターネット
接続
ルーターのプライベートIPアドレスを固定する場合は設定しておきます。 親ルーターで設定している場合は「自動」でOK
他にモデムがなく、PPPoE認証必要な場合は、プロバイダから付与されたユーザー名、パスワードを入力しましょう。
DS-Lite接続については未検証です。
VPN、IPv6設定は必要なときのみ設定します。
QuickConnect & DDNS
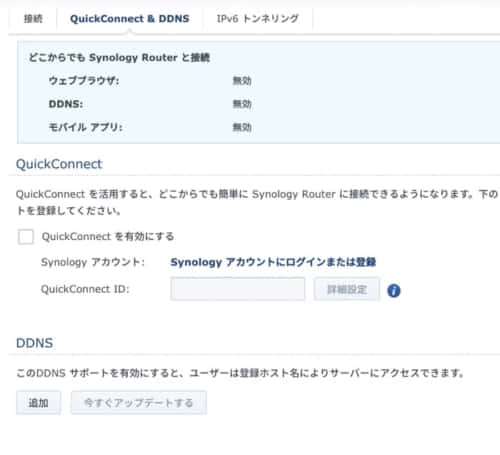
QuickConnectを有効にすることで、自分のルータのグローバルIPアドレスが分からなくても、外出先から簡単にアクセスすることが出来ます。
利用する際には、Synology のアカウントが必要なので新しく作りましょう。
ログイン後に、QuickConnect ID:の空欄に好きなIDを入力します。 誰も使っていなければそのIDを使ってアプリからログインすることができます。
DDNS
無料でサブドメインのDDNS(ダイナミックDNS)を使えるので、追加します。
画像のように「サービスプロバイダ」はSynology
「ホスト名」に欲しいサブドメイン名を入力します。
あとはチェックをしてOKをクリック

これで「http://zzz.synology.me」などで外部からルータにアクセスできるようになりました。
ちなみに QuickConnect IDで接続時に生成されるURLはこうなります。 http://zzz.jp4.quickconnect.to/
IPv6ドンネリング
確認中
ポート転送
ワイヤレスルーターモードのみ

外部に公開しているグローバルIPアドレスのポートをLAN内の機器の使用しているポートに転送できます。
例えば、外部ポートが8000番のポートにアクセスしたときに、設定したローカル機器の80番ポートに設定したサービスに転送してくれます。Webサーバーなどの公開時にデフォルトのポート80番が空いていない場合などに使います。
ポートトリガーではSynology Router 自身に特定のポートを自動的に転送できます。
DMZ(非武装地帯)は内部へのアクセスを制限する緩衝地帯の設定です。外部からアクセス時には設定した機器(例えばNAS)にアクセスさせることで内部ネットワークへの侵入を防ぎます。細かなセキュリティはそのNASのファイアウォールで設定できます。 参考:https://boxil.jp/mag/a3157/
ローカル ネットワーク
ワイヤレスルーターモードのみ
特に必要なければそのままでOK
パレンタル コントロール
ワイヤレスルーターモードのみ
全般
機器ごとにセーフィルタ、インターネットアクセス可能な時間帯を設定できます。
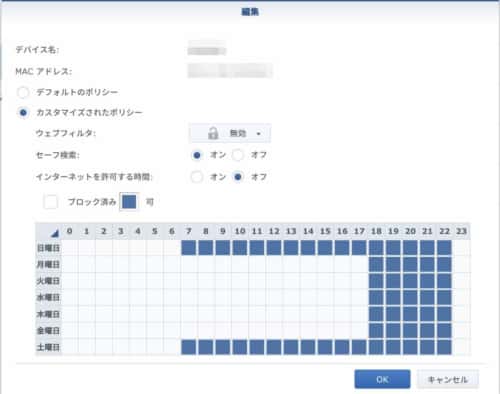
例えば、平日は夕方から22時まで、土日は日中も使えるようにするには、「ブロック済み」を白い四角をクリックして下のテーブルで選択、ドラッグして設定できます。
セーフ検索をオンにすると強制的にGoogleのセーフサーチがオンになります。
ウェブフィルタ
URLによるホワイトリスト、カスタムフィルタを設定できます。
自分でカスタムした設定を作ることも出来ますが、子供への有害サービスのブロックをするには赤い鍵アイコンのモードを選択すればOKです。特にブロックしたいサイトが有る場合は「ブロックリストを編集」します。
ブロックページスタイル

禁止されたURLを開くとここで設定した画面が表示されます。アイコン、壁紙は適当なものを選んでください。デフォルトでも問題ないです。
ブロックされたサイトにアクセスしようとするとこのように設定したブロック画面が表示されてしまいました。

トラフィック コントロール
!ワイヤレスルーターモードのみ
全般
機器ごとに、インターネット接続の許可、速度の制限、優先度の設定ができます。
機器の接続を許可しない場合は地球アイコンをクリック
カスタム速度のスライダーのアイコンから機器の最大速度を設定
一番道のアイコンから優先したいデバイスを3つ設定できます。
詳細設定
例えば128KB/sに設定すると最大1Mbpsの速度でしかできません。


アプリ、サイトごとに設定できるのでこれはすごいですね。 youtubeで動画を見すぎないよう意図的に遅くすることもできてしまいます。
モニタ
現在のアップロード/ダウンロードのグラフが表示されます。
レポート
通信レポートを定期的に作成して、メールで送信できます。
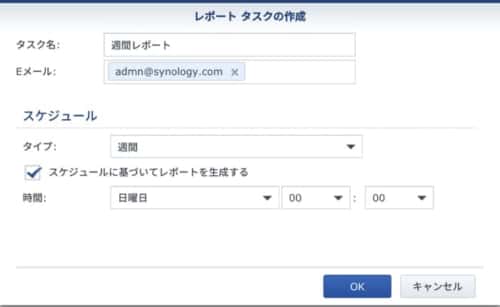
どの機器が、どれくらい通信しているか丸わかりです。具体的なページは分かりませんが、アクセスしたドメインのランキングも作成されます。監視される側には恐ろしい機能ですね。

セキュリティ
全般
デフォルトでOK
サービス
有効なサービスを確認できます。
自動ブロック
デフォルトでOK
操作モード
3つのモードを切り替え
ワイヤレスルーター
このルーターから直接インターネットに接続する場合に使用します。機能制限はありません。
ワイヤレスAP
すでにインターネットに接続している親ルーターや一体型ONUを利用している場合はこちらを選択します。NTTフレッツ光を利用している場合はこの設定になる場合が多いともいます。
ワイヤレスリピーター
すでにある無線LAN親機のWiFiの電波を延長したい場合に中継機として使います。
パッケージセンター
スマホのアプリをインストールするようにサクッとインストールできます。
Download Statoin

.torrentファイルなど大きなファイルをダウンロードしたいときや、あとでダウンロードしたいURLを入力しておくと、予約時間にダウンロードしてくれます。
外出先からスマホで操作して、自宅の高速回線で大きなファイルをダウンロードさせるといった使い方ができます。
DNS Server
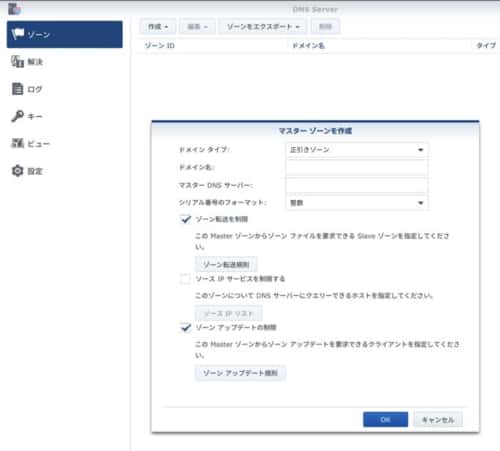
私自身は自前でDNSサーバを運用するような使い方をしていないのでこのアプリを使っていません。基本的に外部DNSサーバを利用した方が便利ですが、自前で名前解決必要なネットワークを構成したい場合に使うといいと思います。
Cloud Station Server
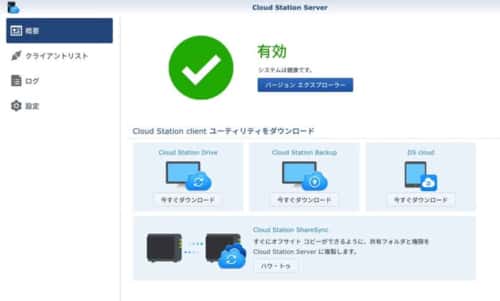
Dropboxのようなオンラインストレージと構築できます。やや使い勝手が悪くこのアプリが不安定な場合があるのであまり実用的でないように思います。将来的にSynology NASに搭載されているような「Drive」アプリになるのではないかと思います。
使用する際にはコントロールパネルから「ユーザーホーム」を有効にします。あとは、PCやスマホに「DS cloud」アプリをインストールすることで、Dropboxのように使用できます。
メディアサーバー

DLNAというプロトコルを通してNAS上にあるメディアファイル、写真動画音楽を同一ネットワークの機器で再生できるようになります。 便利ですが、NASほど大きなファイルを保存できないのルーターから再生するには物足りないので用途は限定的です。
Radius Server

認証サーバ。WiFiのSSIDパスワードを個人やグループごとに発行、管理したい場合に利用します。 WiFiのセキュリティを「WPA エンタープライズ」、もしくは「WPA/WPA2 エンタープライズ」を選択するとRadius Serverによる認証ができます。機器が対応していないと使えないので個人向けとしての出番は少ないでしょう。
Intrusion Prevention
ワイヤレースルータモードのみ
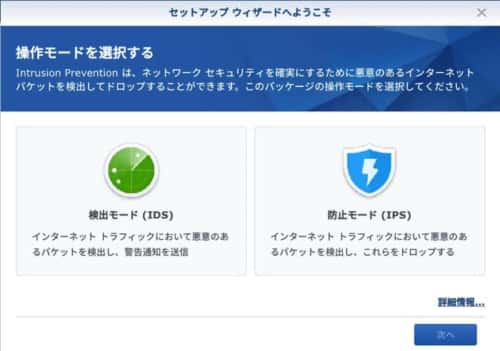
検出モード (IDS) か防止モード (IPS) を選びます。危険なトラフィックをドロップするIPSを選択。
ルールセットの更新スケジュールを適当に設定。 これだけで設定完了です。

悪意のあるトラフィックを送ってきた場所をマップ上で表示してくれます。

このアプリを起動していると回線の実行速度がガクッと落ちます。 私の環境では半分以下の速度になりました。
このような機能は高級ルーターにしかないものなのでできれば使いたいところですが、速度への影響が大きいので考えものです。
VPN Plus Server
このルーターの本命はこれです。
ルータにログインしてパッケージセンターを開きます。
記事が長くなりすぎるので別の記事で設定を紹介します。
ネットワークツール
ピン (ping)
指定したサーバーまでの応答速度を調べます。

トレースルート (Traceroute)
ネットワーク経路を調べるときに

Wake on LAN
WoL対応の機器を登録しておくと、機器がシャットダウン時に、ネットワーク上から起動することが出来ます。対応するMACアドレスが必要なので「LANscan」などで調べておきます。
できることが多い
基本的な設定や使い方は以上です。
同じ会社が販売しているSynology NASと組み合わせるとより使いやすくなります。
私自身全ての機能を使いこなせていないのですが、使い方が分からなくてにコミュニティの投稿を見たりしているうちにこういう使い方もできるのかという発見がありました。特徴的なのはユーザーがいじれる部分が大きいということです。国産のルーターでシステム部分を変更しようと思ったらカスタムファームウェアなどを使わなければならず、その導入もリスクがかなり高いものです。その点、この製品はLinuxの勉強を少しすれば自由に設定が変更可能になります。もちろんどちらが優れているとは言い難いですがこうしたいというユーザーの要望に応えてくれる機器があるのは嬉しいですね。
安いルーターではないですが、価値あります。













