無線LANルーター Synology RT2600acの
初期設定、基本設定
を紹介します。
記事が長くなったので前編後編に分けました。
ウェブフィルタのセーフアクセス、WiFiコネクトなどの機能について紹介しています。
概要
Synology RT2600ac
開発元:台湾のメーカーSynology
スペック等は公式サイトや販売ページをご覧になってください。
値段は一般的なルーターと比べて高いですが、とにかく高性能、多機能でUIも洗練されています。
主な機能
- DDNSサポート
- ファイルサーバー
- 豊富なVPN (OpenVPN、L2TP/IPSec、PPTP、WebVPN、SSL-VPN、SSTPなど)
- 侵入検知
- トラフィックコントロール
- パレンタルコントロール
- ログセンター、エラー検知メール送信
- パッケージによる機能追加
黄色マーカーのものは動作モードによって機能が制限されますが、並のルータの頭ひとつ抜けた性能があります。一般的なルータでできることはだいたいできます。
私は1年以上このルータを使っていますが、不安定になることはほぼなく、
柔軟に設定できるため、個人的には正直特に欠点らしい欠点が見つかりませんでした。
外観
上から

背面のポート4つLANポートがあります。

左右から


ひっくり返した状態。角のような突起があるので壁掛けなどは難しそう。

背面には一応フックの穴があります。

SDカード挿入口を下から


セットアップ
Macで作業をしていますが、Windowsでも手順は変わりません。
LANケーブルをWANに差し込んで暫く待つとWiFi一覧に
「SynologyRouter」というSSIDが表示されるので接続します。
Mac

Windows
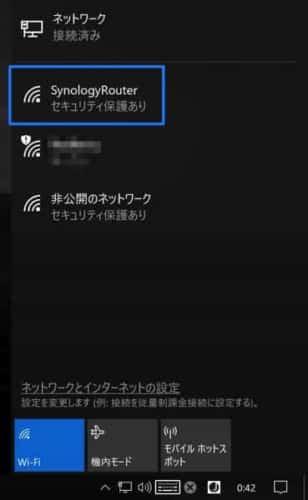
初期パスワード「synology」を入力してください。

認証されると、自動的にこのようなウィンドウが開くので「起動」を選択。
もし、表示されない場合はブラウザに「192.168.1.1」を入力するとこの画面になります。
あとは、初期設定画面になるのでウィザードに沿って設定していきましょう。
「管理者アカウントの設定」
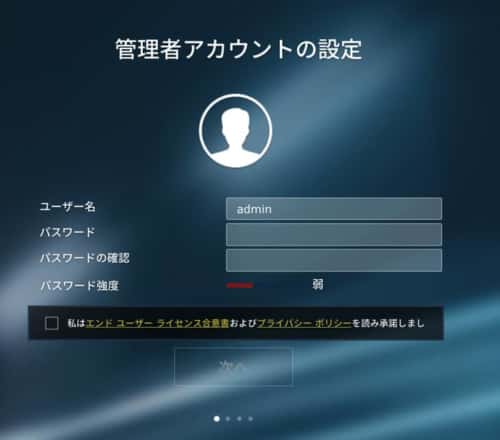
管理者のユーザーをパスワードを作成します。パスワードは弱いものでも大丈夫ですが、このルータの特性上、外部アクセス可能なのでなるべく複雑なパスワードを設定してください。
「Wi-Fi ネットワークの設定」

名前 (SSID):スマホやPCから接続する際に使います。任意のものでOK
パスワード:任意のパスワードを入力。
「操作モードを設定」
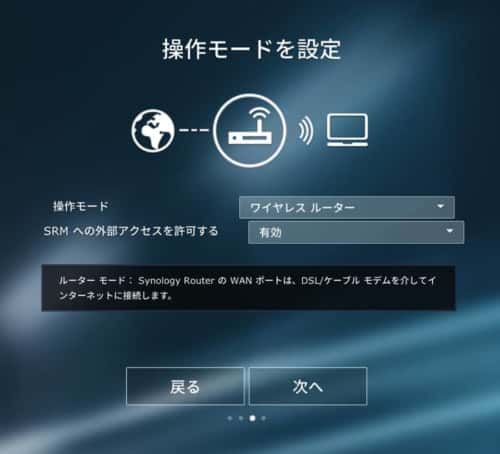
操作モード:ワイヤレスルーター / ワイヤレスAP
NTTの回線を利用している場合は光回線終端装置(ONU)とモデムが一体となっているものが貸与される場合が多いので、ワイヤレスルーターモードにすると二重ルーター状態になってしまいます。その場合は基本的にワイヤレスAPモードを選びます。 ADSLなどの場合はRT2600acだけで接続できるのでワイヤレスルーターモードでOKです。後からでも変更できるので分からなければワイヤレスAPモードにしてください。
SRMへの外部アクセスを許可する:有効で設定
「インターネット接続の設定」

モデムやモデム一体型ONUがすでに設定してある場合は「自動IP」でOKです。
RT2600acのプライベートIPアドレスを固定したい場合はここで入力しますが、後でもできるので、分かる場合のみ入力でOK。
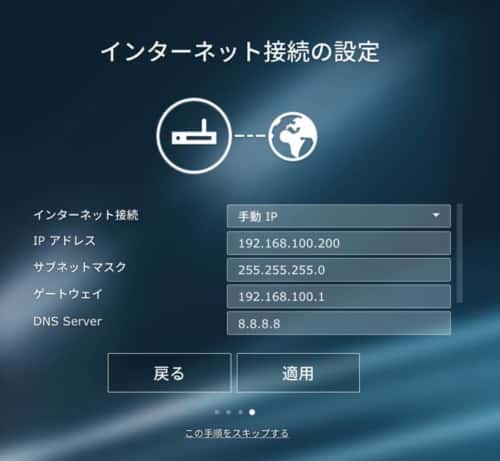
私の場合は、親ルーターにこのRT2600acを接続しているので親ルーターの情報と固定したい静的IPアドレスを入力しています。ゲートウェイは親ルーターのアドレス、「8.8.8.8」はGoogleのDNSサーバアドレスです。

セットアップ中になるので2、3分待機
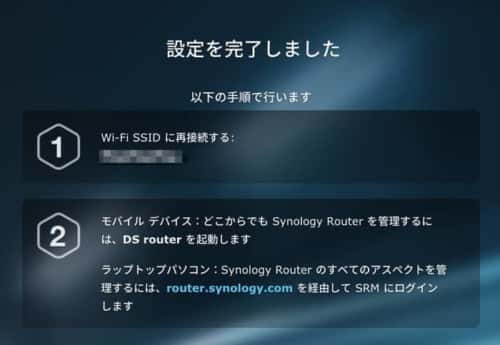
これで初期設定は完了です!一旦WiFiが切断されます。
設定したSSIDに接続しパスワードを入力します。
下記にアクセスするとルータにログインできます。
http://router.synology.com:8000/webman/index.cgi
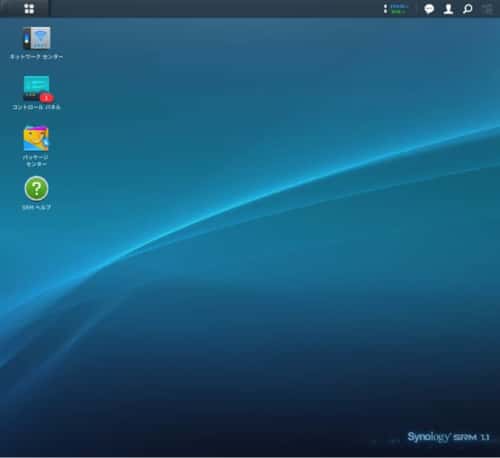
このようなデスクトップ画面が表示され、使い方が表示されます。
モードによってできないこと
ワイヤレスAPモードでは以下の機能が使えません。
- ポートフォワーディング
- ローカルネットワーク
- トラフィックコントロール
- ペアレンタルコントロール
- Intrusion Prevention
それぞれ設定
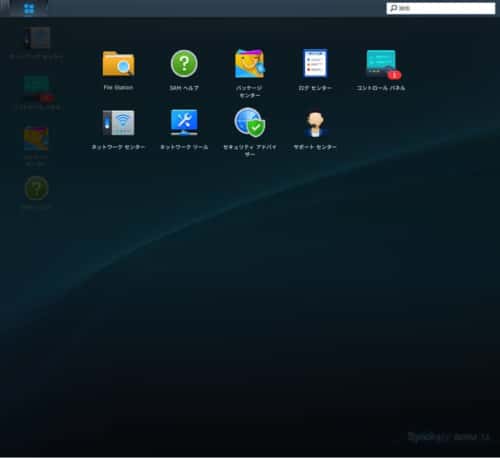
左上のWindowsアイコンのようなものをクリックするとインストール済みのアプリがすべて表示されます。
初期にあるものは
コントロールパネル ユーザーアカウントのや、ストレージ、システムの基本設定はこちらから
ネットワークセンター WiFiの設定やゲストネットワークの作成、インターネット接続の設定はこちらから
パッケージセンター ルータに新しいアプリをインストールして機能を増やすことが出来ます。
ネットワークツール pingやtraceroute、Wake on LANの設定ができます。
File Station Windowsのエクスプローラー、MacのFinderのようなファイラーでルーター上のファイルの管理を行えます。システムファイルには直接アクセスはできません。
コントロールパネル
ユーザー
ユーザー
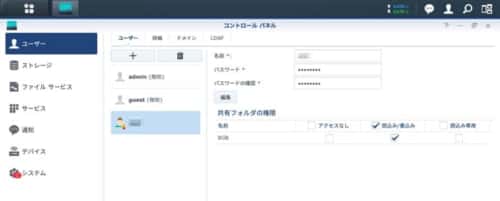
ユーザーの作成、管理、外部機器のアクセス権限の設定を行います。
詳細
パスワード作成時の細かな設定ができます。
2ステップ認証をオンにしておくことでより安全にユーザー認証できます。 スマホでGoogle Authenticatorをインストールして表示されたQRコードを読み込むと自動的に6桁のワンタイムパスワードが発行されます。 紛失時に備えてメールアドレスを設定しておきましょう。
スマホのGoogle Authenticatorの画像
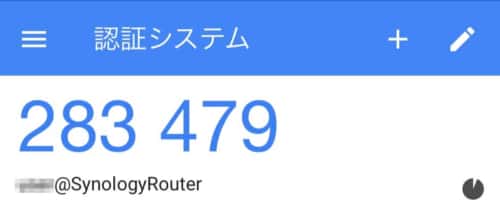
設定が完了すると、次回ログイン時に、ユーザー名とパスワード入力後に毎回変わる6桁のワンタイムパスワードが必要になります。
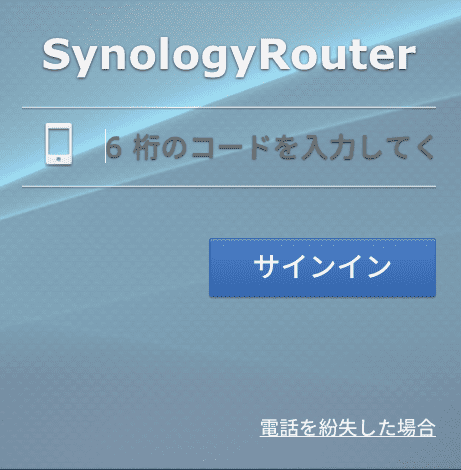
ドメイン
NASのActive Directoryでユーザー管理している場合に設定できます。
LDAP
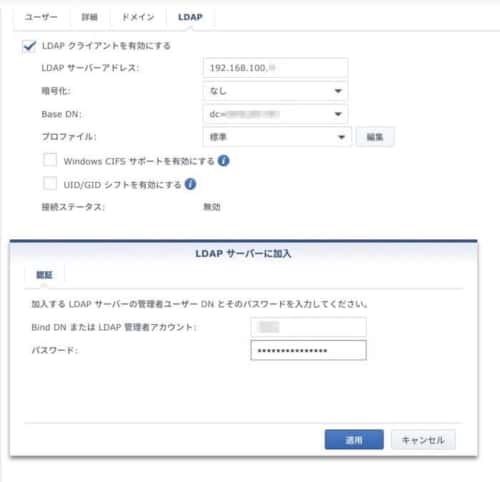
同様にNASでDirectory Serverでユーザー管理している場合こちらで設定します。
Directory ServerのローカルIPアドレスとBase DNを入力すると、NASの管理ユーザー名とパスワードを入力するとLDAPの設定は完了です。
あとはユーザー、グループごとにアクセス制限ができます。
ストレージ
SDカードとUSB接続のストレージが利用できます。
共有フォルダ
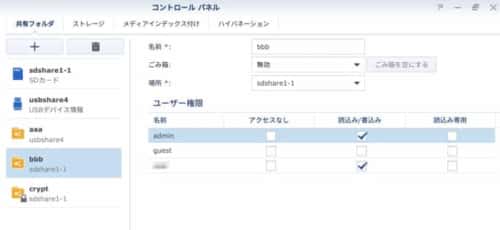
接続したストレージに教諭フォルダを作成します。
共有フォルダにすることでフォルダごとにユーザーの権限を設定できます。
マウント時にパスワード入力必要な暗号化フォルダを作成することも可能です。
ストレージ
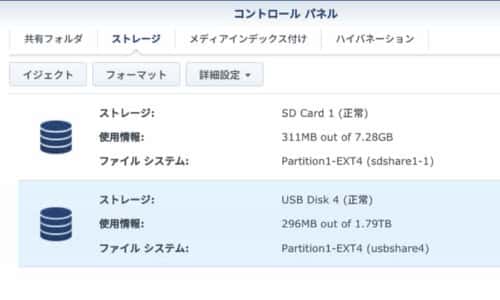
SDカード、USBストレージのイジェクト(取り外し)、フォーマットを行えます。
ファイルシステムはFAT32だと1ファイル4GBの制限があるので、EXT4の方が使いやすいと思います。ただ、SDカードを抜いてWindowsやMacに挿してもEXT4を読み込めないので注意が必要です(EXT4対応のフリーウェアもあります)。
メディアインデックス付け
写真、音楽、動画のインデックスを自動で作成するので、メディアサーバー利用時に使います。
ハイバネーション
USBストレージの省電力設定
ファイルサービス
Win/Mac
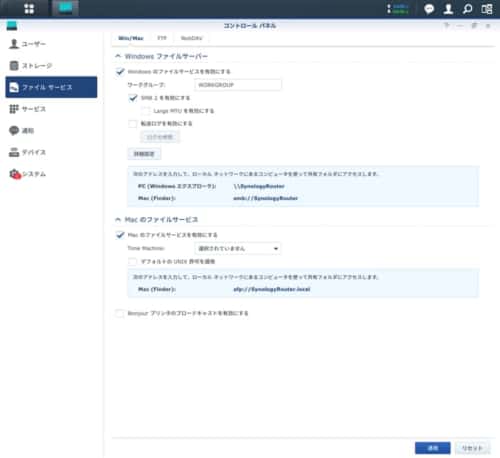
SMB(samba)のファイルサーバーを有効にすると、Windowsのエクスプローラー、MacのFinderからストレージにアクセスできるようになります。設定はデフォルトでOK


FTP
頻繁にファイルをやり取りをしない限りセキュリティ上の都合から、通常はオフでよいと思います。
WebDAV
ブラウザ上(http、https)でファイルの管理ができます。
ルーターにログインしてFile Staionで管理できるのでこれもオフでOK
サービス
System Services
SSHサービスを有効にすることでシステムファイルの変更などを行えますが、重大なセキュリティリスクになるので必要な時以外オフにしてください。オンにした後ログを見ると頻繁にアクセスがあります。
ssh接続時のユーザーはroot 、パスワードはadminと同じものが必要です。
アプリケーションの権限
アプリケーションごとにデフォルトの権限を変更できます。
証明書
RT2600acにアクセスする際のSSL証明書を作成できます。特定のメンバーだけで利用できるいわゆる「オレオレ証明書」です。
「証明書を作成」
「自著証明書の作成」
証明書の情報を適当に入力します。
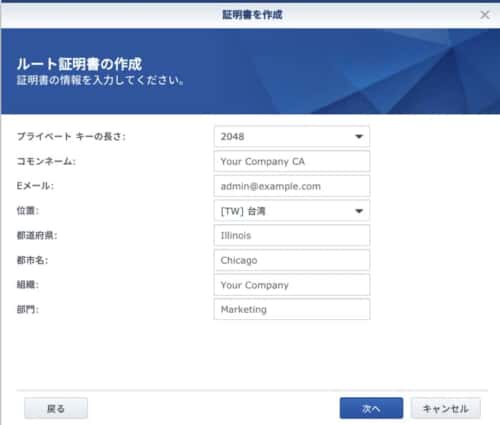
コモンネームには取得したDDNSのドメイン、たとえば「zzz.synology.me」などを入力します。サブジェクトの別名にはサブドメインを設定できるので、例えば「vpn.zzz.synology.me」としておくことで、あとで紹介するWebVPNの利用時にもこの証明書が使えるかと思います。
ただ作成後に、ドメイン名でアクセスしても「保護されていません」などとブラウザに表示されます。証明書をインポートしても無理のようだったので、自著証明書は使わない方がよいのかもしれません。
不都合なことにこのルータからではLet’s Encryptの証明書を取ることはできないのでSynology NASを使うか別のドメインを取得してSSL証明書を作成しなければならないようです。SSL証明書を買わせたいのだろうか。
Freenomというサイトで「tk、ml」などの独自ドメインが1年間無料で取得できるので 試すのもありです。「SSL For Free」でオンライン上でワイルドカード対応のSSL証明書を作ることも出来ます。
私の場合は、Freenomで取得したドメインをCloudFlareのネームサーバーに向けてDNSレコードを作成してSSL for freeを利用してSSL証明書を作成することができました。簡単につくりたいのであれば「SSLなう」も使いやすいです。
通知
電子メール
システムでエラーが出たときに指定したメールアドレスに通知してくれます。
Gmailであれば、「Gmailにログイン」からすぐに設定可能です。
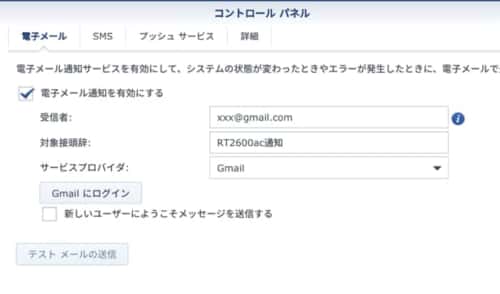
SMS
Clickatellというサービスを使ってSMS通知可能のようです。
利用していないので詳細は不明
プッシュサービス
電子メール通知を設定しておけば不要
詳細
エラーごとに通知する項目を設定できます。重大なもの以外はオフでもOKです。
デバイス
システム情報
ルータのシステム情報を表示
LED
本体のLEDのチカチカが気になる場合は「STATUS LEDのみオンにする」

プリンタ
クラウド対応のプリンタを設定できます。
Google クラウド プリントなどで使えるので外出先でも印刷できます。
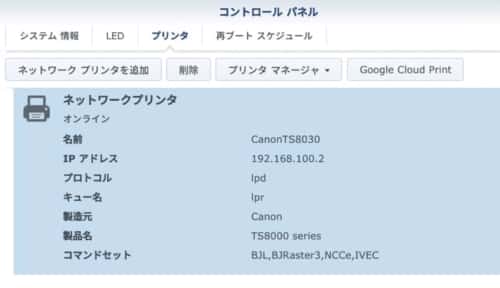
再ブートスケジュール
特に設定しなくてもいいですが、私は一週間に1回程度再起動する設定にしています。
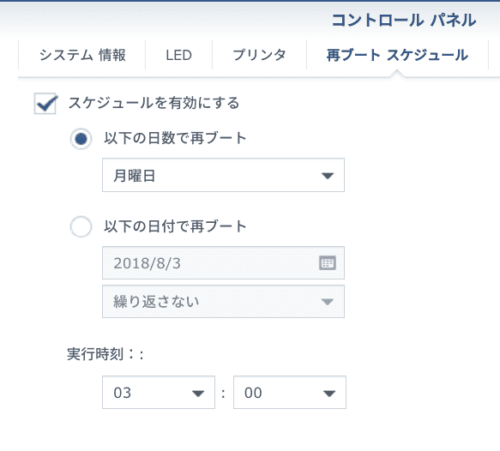
システム
更新と復元
SRM (ルータのOS)をアップデートします。
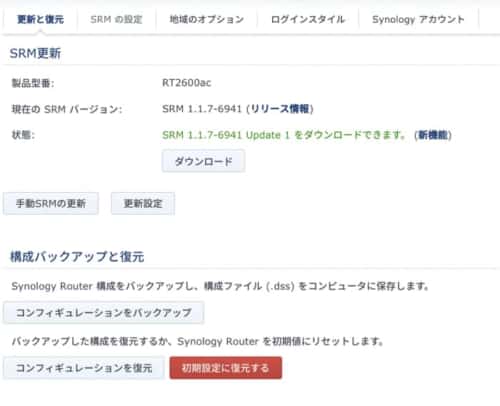
セキュリティホールなどが発見された時には迅速にアップデートが来るので適宜アップデートしましょう。「ダウンロード」した後、「今すぐアップデートする」で10分程度で更新が完了します。
構成バックアップと復元で、ルータの設定をバックアップします。設定を変更する前にはバックアップをとっておくことをおすすめします。
SRMの設定
「サーバー名」:ルータの名称を変更できます。
ネットワーク接続名などに使用されます。
「デフォルトポート番号」:セキュリティリスクを下げるために変更しておいた方がよいです。
HTTPSリダイレクトやHSTSなどは強制的にSSLで接続させたい場合任意で設定してください。
地域のオプション
「タイムゾーン」:初期では1時間ずれています。
Irukutskになっているのでひとつ下の Tokyo, Osaka, Sapporoに変更
ログインスタイル
ログイン画面をお好みのものに変更できます。デフォルトのままでもOKですが、不必要な「SRMロゴ」は消しておくとよいです。
Synology アカウント
アカウントを作成したら登録しておきましょう。
後編では、ネットワークセンター、パッケージセンター、ネットワークツールの記事です。













