大切な思い出の写真や、必要なデータを間違って削除したことはありませんか?
私は何度もあります。そのたびに、とてもやるせない気持ちになります。
- 写真をSDカードからパソコンに移す前に、うっかりSDカードをフォーマット(初期化)してしまった
- ワードやエクセルなどで作業中に間違ってファイルを消してしまった
削除したのに気がついて、慌てて探してもどこにもないということが誰にでも起こります。
仕事で使うデータだとしたら、他の人にも迷惑がかかってしまうかもしれません。
大事なファイルだから取り戻したい。できるの?
パソコンのごみ箱にあるならファイルを戻すだけでいいのですが、ごみ箱にもない場合はどうしたらいいのでしょうか?
そんなときには一度落ち着いて、「ファイル復元ソフト」を使いましょう。
そのファイルを助け出せるかもしれません。
私自身の経験を踏まえて、いろいろ試すのはかえって逆効果 (理由は下で説明します)なこともあるので、より復元できる可能性の高いソフトを使ってみましょう。
ファイル復元ソフトを使うのはこんな場合
- うっかりデータを削除してごみ箱を空にしてしまった。
- 間違ってカメラのSDカードをフォーマットしてしまった。
- ウイルスでデータが消えてしまった。
- HDDやUSBメモリ、SDカードが読み込めない。
なぜ復元できるのか?
ソフトを使う前に
ファイルをなぜ復元できるのかを簡単に説明します。
ファイルをごみ箱に入れたあとに空にしても、実はHDD上からは完全に消えていません。
ごみ箱から削除したファイルに「このファイルは存在しないよ」というマークをつけて、見えないようにしているだけです。このマークがつけられると、別のデータで上書きしていいよという合図になります。


他のデータが上書きされた時点で、元あったファイルは破損し完全に消えてしまいます。 つまり、データが復元できなくなってしまうということです。
削除されたファイルがすぐに上書きされるわけではないので
ファイルが上書きされる前ならデータを復元できる可能性があります。
ここで大事なことは、ファイルを削除してしまったら
できるだけ早いほうがファイルを復元できる可能性が高い、ということです。
Mac で使えるファイル復元ソフト
この記事ではMacで作業を行います。
Windowsにはたくさんあるけど、Macにもファイル復元ソフトってあるの?
ということでまずはどのようなソフトがあるのか調べてみました。
内容は各サイトに記載されているものを参考にしています。
| ソフト名 | 対応ファイル | 対応デバイス | 無料版 | 有料版 |
|---|---|---|---|---|
| EaseUS Data Recovery Wizard | 画像、音楽、動画、圧縮ファイル、ドキュメント、メールなど | Mac、USBメモリ、HDD/SSD、iPod、SD/MicroSD、CF、デジカメなど | 2GB | 8,900円(税抜) |
| Disk Drill | 画像、音楽、動画、圧縮ファイル、ドキュメントなど | Mac、外付けHDD、カメラ、iPhone、iPad、iPod、Androidデバイス、USB、Kindle、SDカード | スキャンのみ | 89ドル(10,000円) |
| iSkysoft 万能データ復元! | 画像、音楽、動画、圧縮ファイル、ドキュメント、メールなど | Mac、USBメモリ、HDD/SSD、iPod、SD/MicroSD、CF、デジカメ | スキャンのみ | 7,190円(税込) |
| Wondershare | 画像、音楽、動画、圧縮ファイル、ドキュメント、メールなど | Mac、USBメモリ、HDD、SD/MicroSD、CF、iPod、デジカメ | スキャンのみ | 7,980円(税込) |
それぞれのソフトをインストールしてデータを復元しようとしたところ、4つのうち3つのソフトがスキャンまでで、無料版で復元はできませんでした。
「Disk Drill」はサイト内の日本語が怪しくて、調べたい情報が出てきません。「iSkysoft万能データ復元!」と「Wondershare」は同じソフトのように見えました。
PhotoRecという無料の復元ソフトもあるのですが、コマンドメインなので扱いが難しそうです。
*Macでファイルを復元する場合*は、無料で最大2GBまで復元できる「EaseUS Data Recovery Wizard」一択です。 他のソフトは無料ではファイルを復元できないので、選択肢に入りません。
無料で復元できるのは2GBまでですが、たいていの場合はこれだけあれば多くのファイルを復元できます。
動画など容量の大きなデータや大量のファイルを復元したい場合はプロ版を買いましょう。専門の復旧業者に依頼すると十万円近くかかると思えば手頃です。
EaseUS Data Recovery Wizardをインストール
「EaseUS Data Recovery Wizard」を無料でダウンロードしましょう。
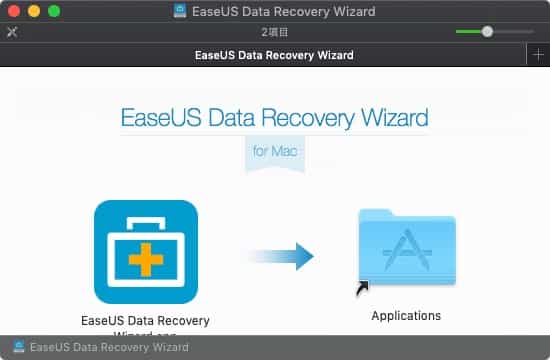
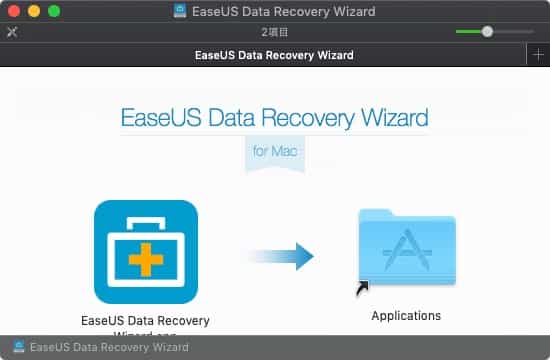
ダウンロードしたら「.dmg」ファイルをダブルクリックして開き、「アプリケーション」フォルダなどにコピーしてください。
ソフト起動時にパスワード入力を求められるので、Macのユーザー名とパスワードを入力します。


英語で書いてあるので、最初にポップアップされるウィンドウは閉じます。
上部のメニューバーから言語を英語から日本語にします。
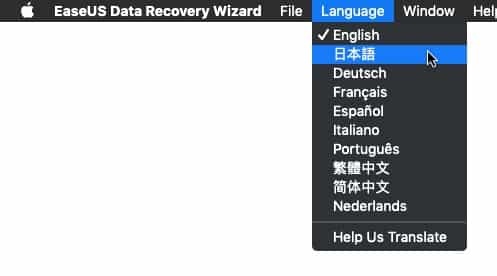
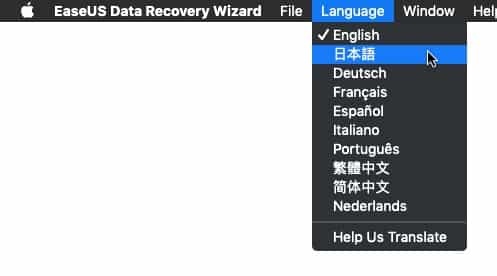
ソフトの再起動が必要なので一度終了して、ソフトを開き直しましょう。
ほかに必要な設定はないので、ソフトを使って復元していきます。
2つのデバイスでファイルを復元してみる
- Mac内のファイル
- SDカードのファイル
タイミングよく復元したい写真やファイルがなかったのですが
MacとSDカードの2つのデバイスを使ってを復元してみます。
実際に使用する場合の復元方法としては以下のような流れになります。
- デバイスをスキャンして復元可能なファイルを調べる。
- 復元できるファイルを選んで、復元。
- 復元するファイルの総量が2GBを超える場合は、プロ版にして復元する。
1. Mac内のファイルを復元
今回使ったのは、Macbook Proです。
「important.docx」というMicrosoftのWordのファイルを作成後、ごみ箱に入れて空にしました。
これでもうどこを探してもこのファイルは見つかりません。


このファイルを復元していきます。
まず、Data Recovery Wizardを起動します。


スキャン可能なデバイス一覧が表示されます。
ここでMac内のディスクを選択してスキャンするのですが、「スキャン」を押してもそのままではスキャンできません。
Macの*システム整合性保護*(System Integrity Protection)という機能が働いてしまうからです。


SIPの無効化後に、ソフトを起動したら
「ファイルが保存されていた場所を選んでください」の画面で、
MacのHDD/SSDのパーティションを選択後、「スキャン」をクリックします。
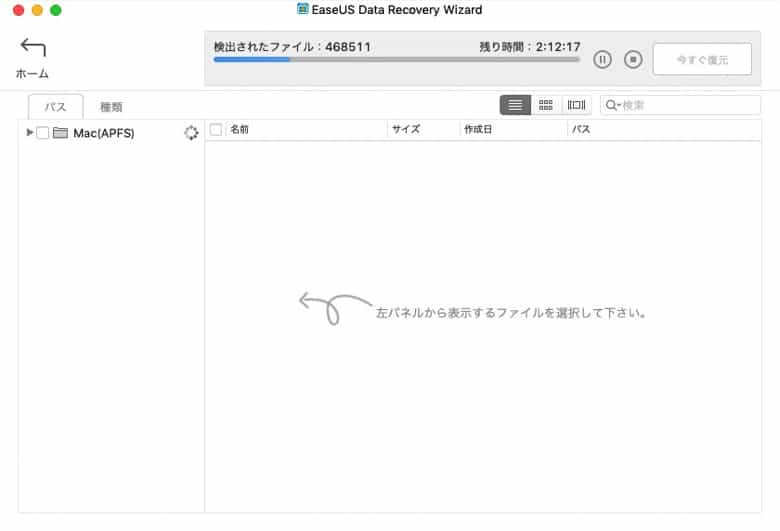
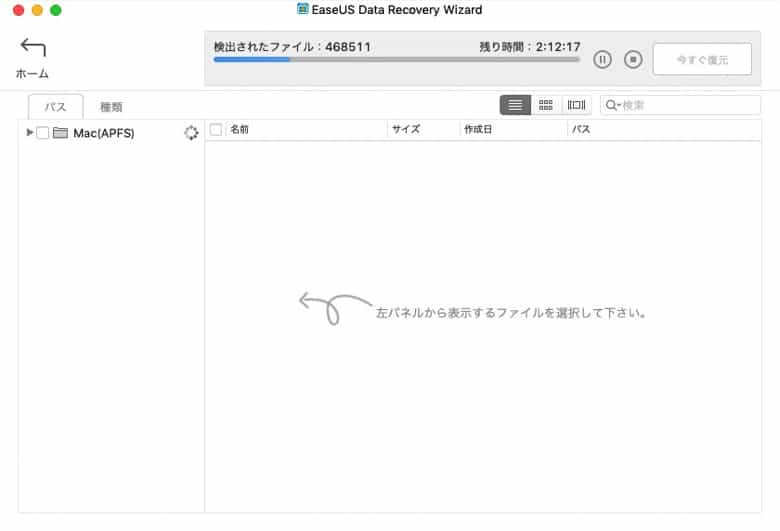
MacのHDD容量によってスキャン時間が変わりますが、終了まで時間がかかるのでなるべくMacで作業をする以外のことをして待ちましょう。ファイルが上書きされるのを防ぐためです。
今回は200GBのSSDパーティションで2時間ほどかかりました。


スキャン終了後、1070626個のファイルが見つかりました。
多すぎてこの中から一つのファイルを見つけるのは無理なので絞り込んで探します。
今回、ファイルの名前(import.docx)も分かっていて、ファイルの種類も「.docx」と分かっているので、ウインドウ左の「種類」タブから探します。
「ドキュメント」>「docx」にチェックしました。


うーん、該当のファイルは見当たりませんでした。これでもファイルが421個と多くてよく分かりません。
仕方がないので右上の「検索」欄にファイル名を入力して検索してみます。
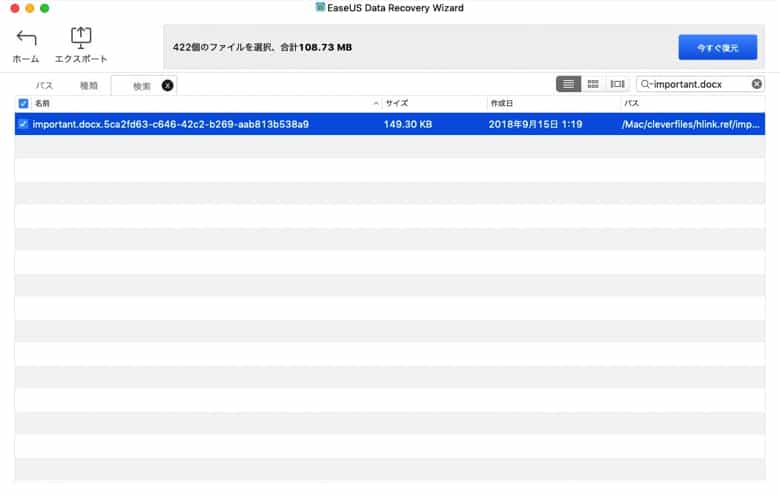
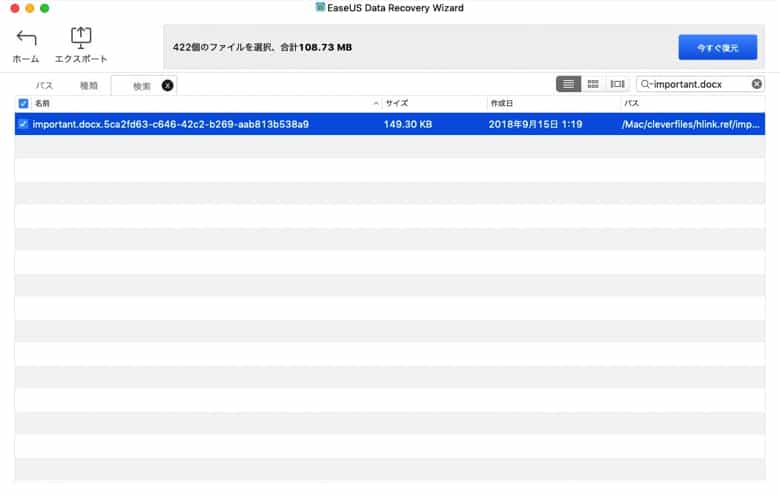
「important.docx」を含むファイルが見つかりました。
「今すぐ復元」をクリックして復元するフォルダを選択します。ファイルの上書きを防ぐため、基本的に別のディスクやパーティションを選択してください。
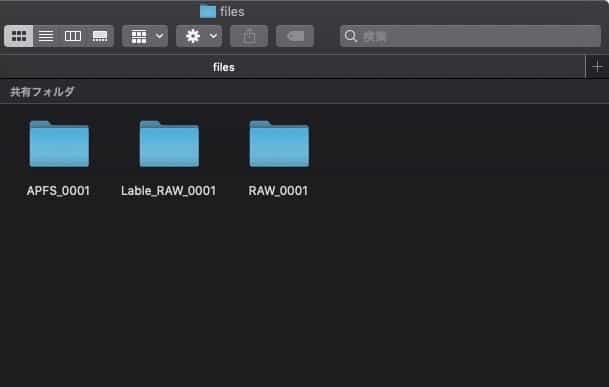
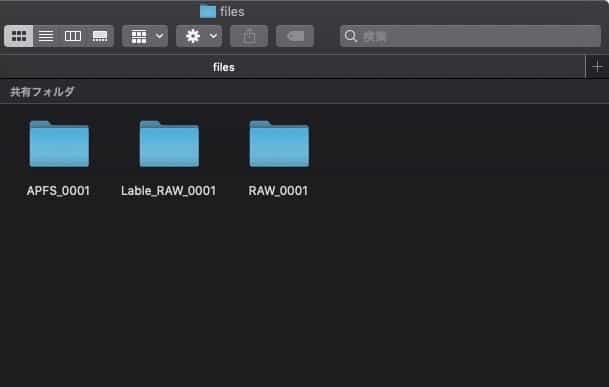
今回の場合フォルダが3つ作成されたので、中を探してみるととそれらしいファイルがありました。
ファイル名がごちゃごちゃになっていたので、拡張子(ファイル名のピリオド以下)を「.docx」に直したらファイルの破損もなく読み込むことが出来ました。このファイル自体は適当に作ったので意味のない中身です。


実際には、復元したいファイル名が分からない場合がほとんどだと思います。
2. SDカードからの復元
この5年くらい使っているSDカード(16GB)を使って復元してみます。


SDカードのデバイス名は「CAMERA」で中身はすでにMacに移してあるので、中にあるフォルダは空の状態です。
Macのごみ箱にはその写真はないので、元々あった写真はどこを探しても見つかりません。
このSDカード内のデータ(写真と動画)を復元してみましょう。
SDカードをMacに挿した後、EaseUS Data Recovery Wizardを起動してください。
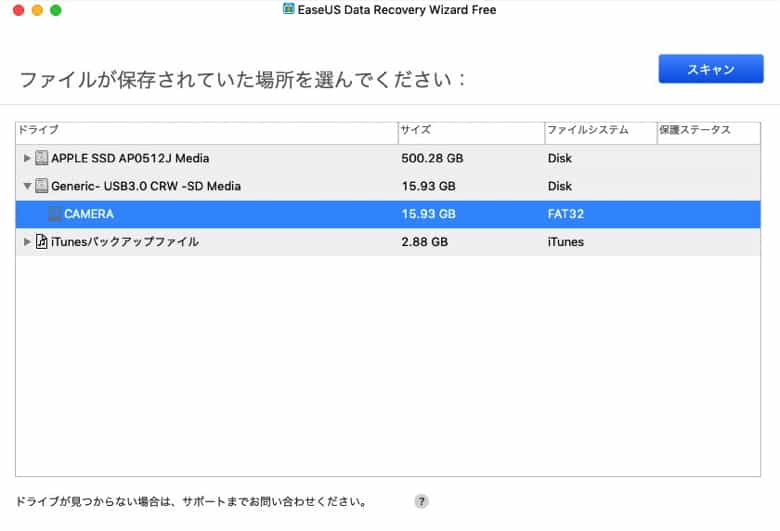
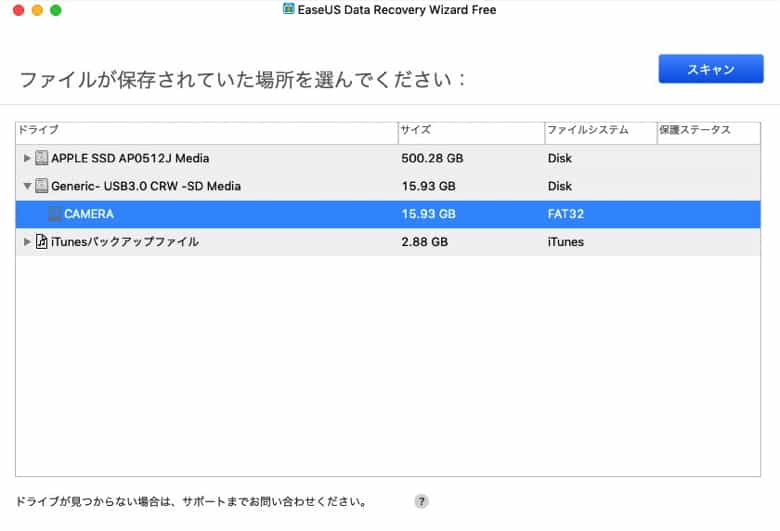
復元する対象のSDカード、「CAMERA」を選択したあと、「スキャン」を押します。
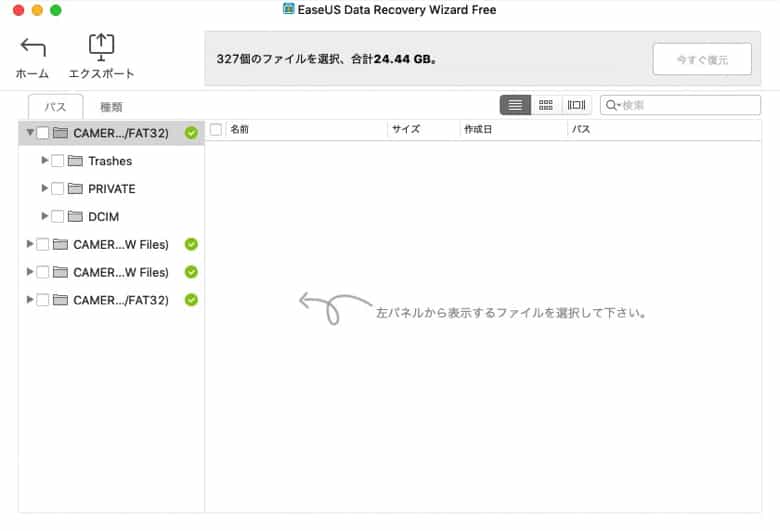
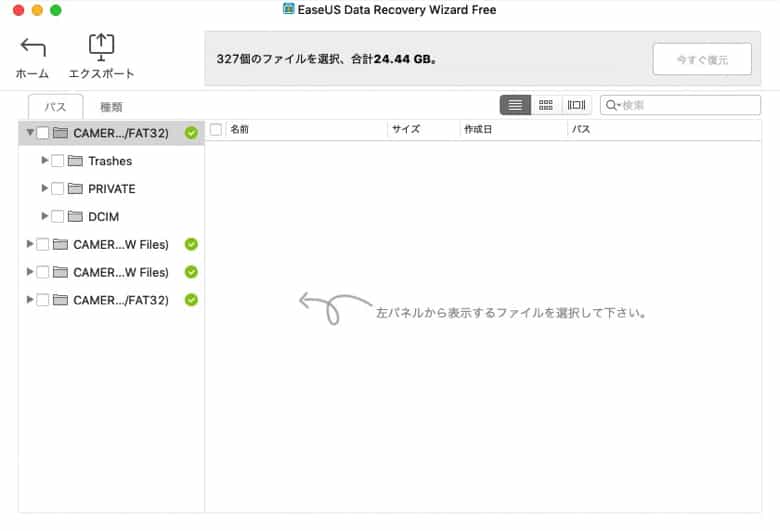
スキャン実行中。「検証されたファイル数」とスキャン終了までの「残り時間」が表示されます。多くのファイルを検出できるディープスキャンも自動で行われました。
今回は16GBで5分ほどかかりました。
スキャン完了。327個のファイルと、24.44GB見つかりました。16GBのSDカードよりなぜか容量が大きです。
基本的には、削除前のフォルダ構成でデータが入っています。
4つもフォルダがあるので探しにくいので、ファイルの種類で探してみます。
左のフォルダツリーの上の「種類」タブをクリックして開いて、
「画像」という項目にチェックします。
SDカード内の復元可能な画像一覧が表示されます。
右上のアイコンをクリックするとサムネイル表示に変更できます。

復元したいファイル名など場合やファイルを特定できない時は、とりあえず画像全部にチェックして復元します。(無料版は2GBの制限があるので注意してください。)
復元を開始する時は、「今すぐ復元」をクリックします。10秒くらいで終わりました。
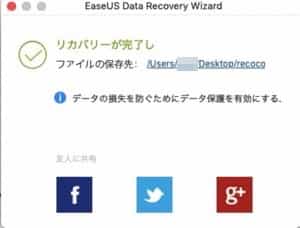
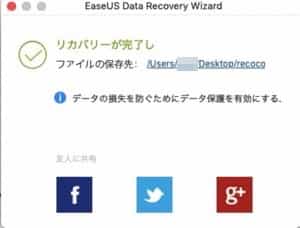
4つフォルダが作成されました。
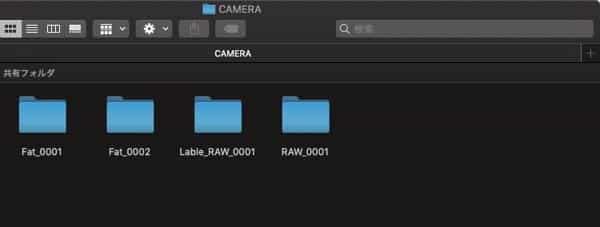
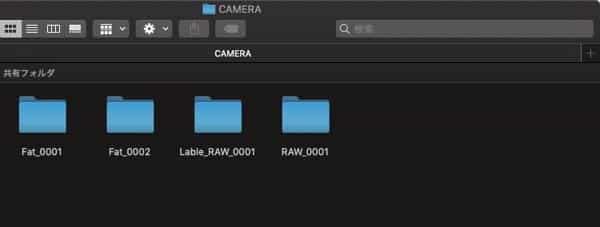
重複していた画像もありますが、それぞれのフォルダ内を確認してみましょう。
今回の場合の「Fat_0001」、「Fat_0002」にはディレクトリ情報が残っているため復元できる可能性が高いものです。
「Labie_RAW_0001」「RAW_0001」はディレクトリ情報が壊れている(正常認識できない)データを、データブロックから検出したものです。ファイル名も変更されてしまっているため、一つずつ正常なファイルがないか検証してみましょう。
壊れている画像は、表示されません。




動画を復元
SDカード内の動画(.m2ts)の復元を試してみました。
SDカードのスキャン後、同じように「種類」タブから「動画」にチェックしました。(拡張子指定でもOK)


削除したばかりということもあってか、1.5GBあった動画ファイルが破損なく復元ができました。
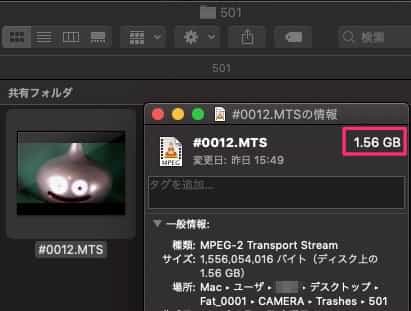
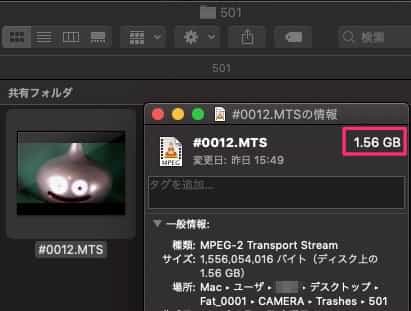
MacにはUSB-C 対応のSDカードリーダーがおすすめです。
USBメモリ、外部USB HDDからも復元できる
Mac本体のHDD、SDカードのほかUSBメモリ、外部USB HDDからも復元可能です。
対応するデバイス
- Mac内の HDD/SSD
- SDカード
- USBメモリ
- 外部HDD
- デジカメ
- iPod、MP3、MP4プレーヤー
- その他 Mac内の消えてしまったパーティションを復元することもできるようです。
また、認識できない外付けHDDからも復元できます。
私も使っているMacにぴったりな500GBの外付けSSDです。
対応するファイルが豊富
対応ファイル
- 画像、写真(jpgなど)
- 音楽 (mp3など)
- 動画 (avi、mp4など)
- ドキュメント (テキスト、オフィス文書など)
- 圧縮ファイル (zip、rarなど)
- その他 (メールなど)
よく使うファイル形式は網羅されていると思います。その他、iTunesで作成したiPhoneのバックアップからもファイルを復元できる機能などがあります。
ファイルがどうしても復元できない!
自分では復元が難しいケース
全てのファイルを完璧に復元することはできません。
- 削除から時間がたち、ファイルが上書きされてしまった
- 何度かフォーマット、リカバリーをしている
- 物理的にHDDが破損している
ファイル復元ソフトでも復旧が難しい場合は、専門の業者に依頼するしかありません。
Time Machineを活用する
Mac内のデータに限りますが、Macに標準でついているTime Machineという機能を使うことで、データを自動でバックアップできます。
Macの「システム環境設定」> 「Time Machine」で設定できます。


外部USBディスクなどに定期的にバックアップできるほか、HDD/SSDのパーティションが2つある場合は片方にバックアップデータを保存できます。
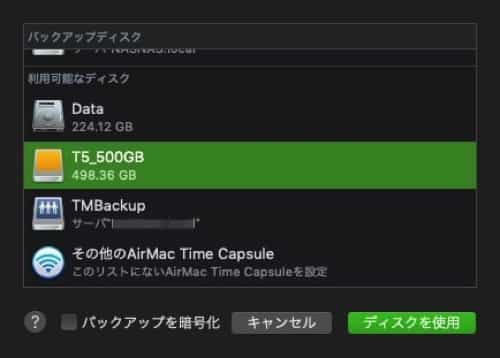
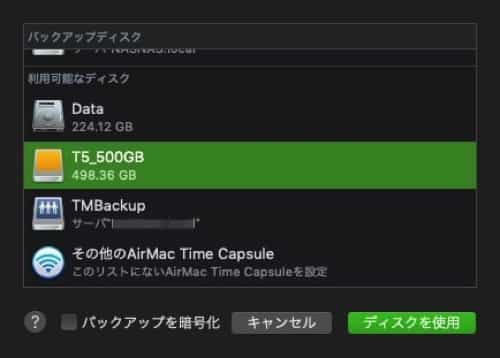
パーティションの分け方は以下(Appleのサイト)を参考にしてみてください。
簡単にできるファイル復元
無料のEaseUS Data Recovery Wizardを使って、ファイルの復元をしてみました。
私自身、昔の画像を間違って削除してしまった時にWindows版でお世話になりました。
スキャンは時間がかかる
ディスクの容量が大きいと、それだけスキャンの時間がかかります。SSDだと100GBあたり1時間かかりました。その間は、上書きを防ぐためにMacを触らずに別の作業をして待ちましょう。
無料版でもいろいろ復元できる
無料版でも2GB分復元できるので使いやすいと思います。
パソコンのHDDだけでなく、SDカード、USBメモリと大容量のものが増えてきました。その分、削除してしまうファイルの数も容量も大きくなります。まずは、復元できそうかだけでもスキャンしてみて、有料版を買うか判断しましょう。
復元は最後の手段、バックアップを忘れずに
紹介した復元ソフトは、奥の手です。
出番がないに越したことはありませんが、非常時に頼りになるソフトです。
私が使う時は、「お願い、残ってて!」と祈りながら使います。
こんな気分をならないために、普段からこまめにバックアップをしましょう。


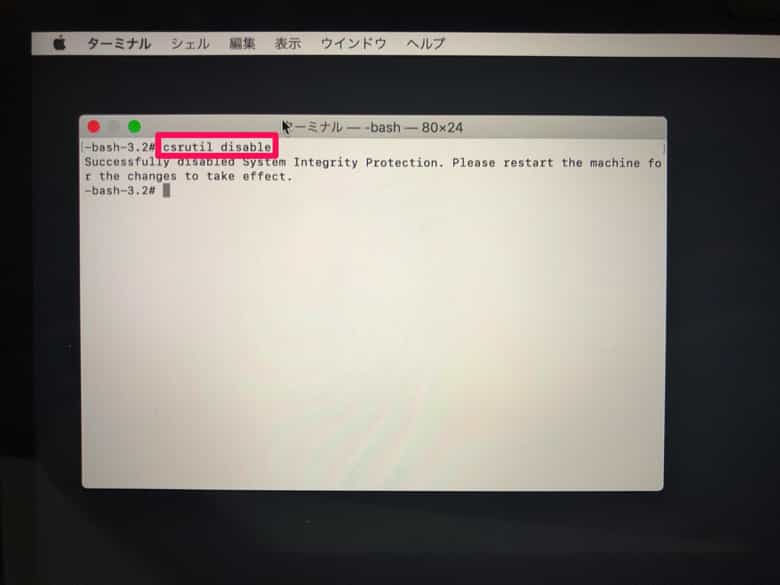













コメント
コメント一覧 (3件)
拝読させていただきました。詳しい説明ありがとうございます。Mac版データ復元ソフトの説明などが少なく、これは参考になります。macOS High Sierraですが、SIPの無効化にしないと、Mac本体のデータを復元できないでしょうか?外付けHDDなら、SIPの無効化にしなくても、復元できますか?
https://www.reneelab.jp/restore-data-from-new-macos.html
macOSではシステムの保護をしているため SIPを無効化しないとデータを復元できないようですね。
外付けHDDであれば、ソフトを実行することはできると思いますよ。
https://jp.easeus.com/mac-data-recovery/mac-external-hard-drive-recovery.html
ご返信ありがとうございます。承知しました。試してみたいと思います。