「Workflow」アプリは「ショートカット」というアプリ名に変わりました。
ショートカットでは、作成したさまざまタスクをiOSのウィジェットから実行することが出来ます。これがかなり便利です。
さらにiOS12からSiriと連携できる「Siri ショートカット」が追加されました。
ショートカットアプリで作成したショートカットをSiriに呼びかけることで実行できるようになりました。
この記事では以下の内容を紹介します。
- WiFiを完全にオフにするショートカット
- Bluetoothを完全にオフにするショートカット
- スクリーンショットを自動でトリミングして圧縮するショートカット
- ボイス録音後、自動的にDropboxにアップロードするショートカット
- Siriに呼びかけてショートカットを実行する方法
ショートカットアプリをダウンロード
App Storeで「ショートカット」アプリをダウンロードします。

WiFiを完全にオフにする
iPhoneのコントロールセンターにWiFiのアイコンがありますが、これをタッチしてもWiFiがオフになっているわけではありません。
WiFi接続が一時的に解除されているだけの状態です。翌朝5時になると自動的に接続状態に戻ります。
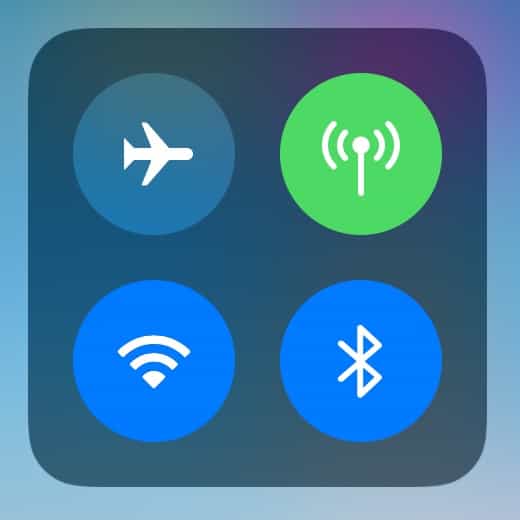


完全にWiFiをオフにするには、「設定」>「Wi-Fi」でスイッチを切り替える必要があります。
このWiFiをオフにするのが面倒なので、ワンタッチでオフにできるようショートカットを作っていきます。
ショートカットを作成
「ショートカット」アプリを開いて
「+ ショートカットを作成」をタッチ。
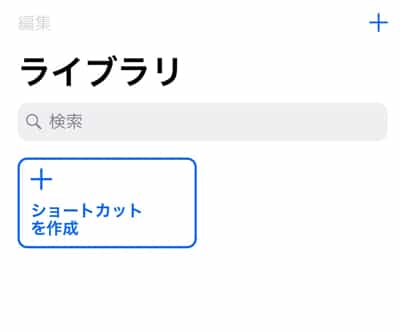
検索欄に「wifi」と入力すると「Wi-Fiを設定」があるので選択。
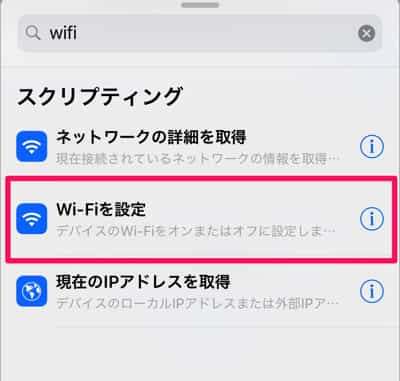
右上のアイコンをタッチして、設定をします。
「名前」には分かりやすい名前をつけます。「WiFiオフ」などでOKです。

「アイコン」でアイコンと色を好みのものに変えられます。
「ウィジェットに表示」をオンにしておきましょう。
完了ボタンを押した後、スイッチをオフにしておきます。これで、ウィジットを押した時にWiFiがオフになります。
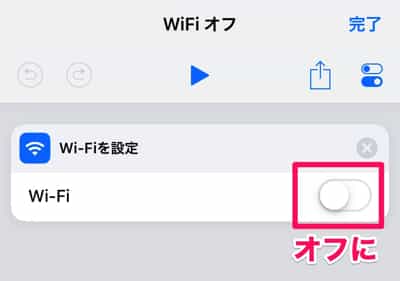
あとは、ホーム画面に戻って左にスワイプしてウィジェット画面を開きます。
下の「編集」から「ショートカット」のウィジェットを追加します。

WiFiをオンにしたいときは、以前のようにコントロールセンターからWiFiのアイコンをタッチすればOKです。
Bluetoothを完全にオフにする
WiFiと同じように、Bluetoothもコントロールセンターからオフにしても、一時的に接続が解除されているだけなので、完全にオフにするショートカットを作成します。
ショートカットアプリを開いて「+ ショートカットを作成」
「bluetooth」と検索します。「Bluetoothを設定」を選択
名前、アイコンを適当なものに変更して、あとはWiFiの時と同じようにスイッチをオフの状態にしておきます。
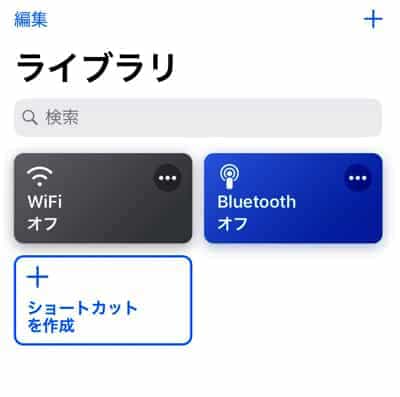
スクリーンショットをトリミングして保存、共有
例えば、スクリーンショットやカメラ画像にコメントを書いてLINEやtwitterなどで共有したい時、iPhone画面上の時間やバッテリー充電状態が見えてしまうのはなんとなくかっこ悪いですよね。
上のステータスバーを自動的に削除(トリミング)して、圧縮してサイズを減らして、GPSなどの情報を消してからカメラロールに保存するショートカットです。
スクショトリミングレシピ ダウンロード
画像をカメラロールに保存、twitter、インスタグラムに投稿から選べます。[/box]
自分で作る場合は、以下を参考にどうぞ。
アプリを開いて、「+」などからショートカットを追加します。
検索から「写真を選択」
検索から「イメージをトリミング」
iPhone Xであれば画面のサイズは2436 x 1125 ピクセルなので以下のように設定します。
Y 座標 130 (ステータスバーの高さ分)
幅 1125
高さ 2306
| iPhone 6, 6S, 7, 8 | 1,334×750 |
| iPhone 6, 6S, 7, 8 Plus | 2208x 1242 |
| iPhone X | 2436×1125 |
| iPhone XR | 1,792 x 828 |
| iPhone XS | 2,436×1,125 |
| iPhone XS Max | 2,688×1,242 |
検索から「マークアップ」を追加
文字を入れたり加工します。
検索から「イメージを変換」を追加
画質を落として軽くします。
メタデータを削除することで不要なGPSデータなどを削除します
検索から「フォトアルバムに保存」を追加
完成した画像をiPhone内に保存します。
「ツイート」、「Airdrop」などお好みのものに変えてください。
この画像もショートカットを使って横に結合したものです。
作成は簡単なのでやってみてください。

実行後はこんな画像になります。
画像サイズも800kb から 100kbまで落ちました。
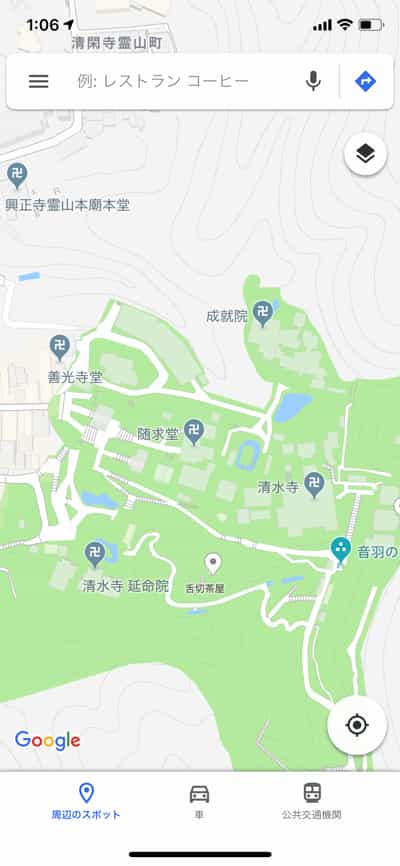

実行後はこんな画像になります。
画像サイズも800kb から 100kbまで落ちました。
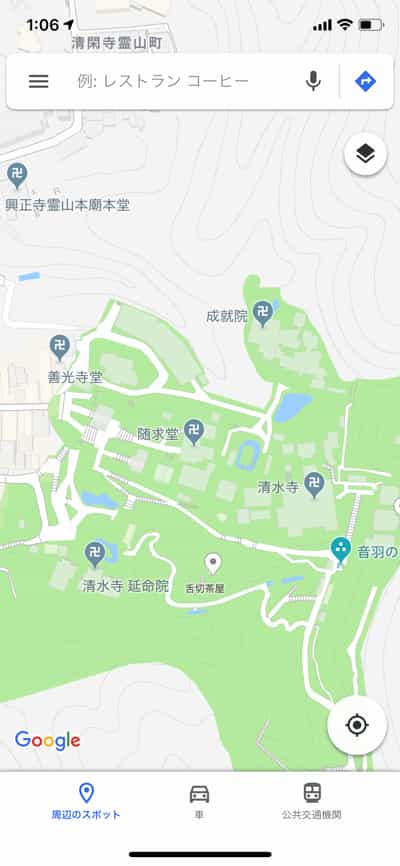

10分間録音後自動的にdropboxに保存
iCloudやDropboxに作業したファイルをアップロードできます。
ショートカットを使ってタッチで録音を開始して、録音後Dropboxに自動的に
アップロードさせるといった使い方も簡単です。
10分間自動録音レシピ ダウンロード
音声を10分間録音して、自動的にDropboxにアップロードするレシピです。Dropboxの利用を許可して使用してください。[/box]
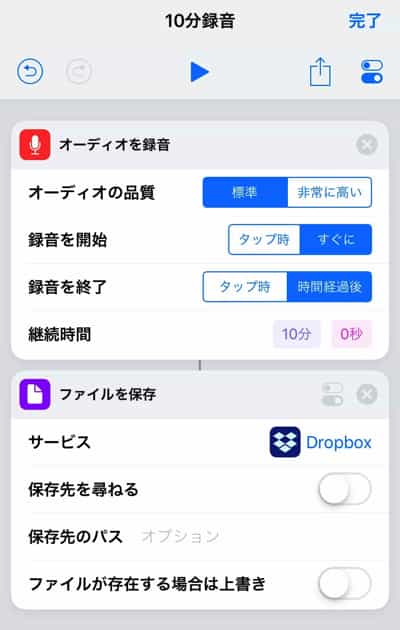
「+ ショートカットを作成」から
検索で「オーディオを録音」を追加
録音を開始:すぐに
録音を終了:時間経過後
継続時間:録音したい時間を設定
検索から「ファイルを保存」を追加
「サービス」でDropboxを選択すると許可を求められるので許可する。
実行すると設定した時間経過後、自動的にDropboxにアップロードされます。
「オーディオを録音」と「ファイルを保存」の間に「メディアをエンコード」を入れるとタイトルを変更したり、再生速度の変更などができます。
Siriに話しかけると自動で録音開始
「Hey Siri, 録音して」と話しかけると、録音を開始して自動でDropboxにアップロードしてれるようにします。
「設定」>「Siriと検索」>「すべてのショートカット」

該当のショートカットを選択します。
Siriに認識させる音声をマイクで吹き込みます。好きな言葉でOKです。
この場合は “録音して” にしました。
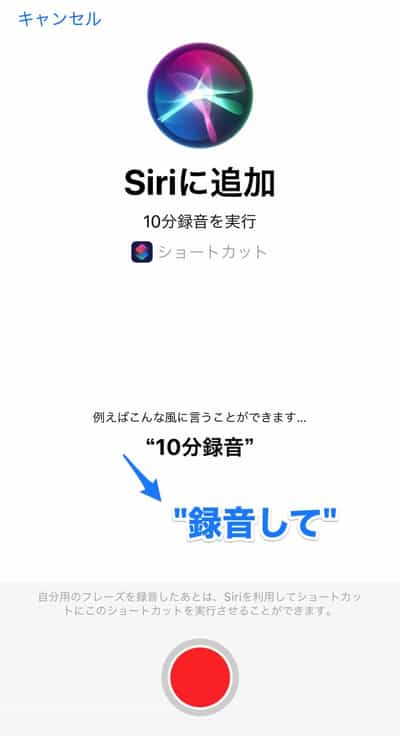
あとは、Siriの設定の「Hey Siri を聞き取る」がオンになっていることを確認して
録音したい時に、”Hey Siri, 録音して” と言うだけで録音後自動的にDropboxにアップロードします。
ギャラリーからさまざまなショートカットを使う
アプリの下のタブからいろいろなショートカットを利用できます。
たくさんあるので、使いたいショートカットを選んでライブラリに追加するだけです。
まとめ
ごく簡単なショートカットを紹介しましたが
ショートカットを使いこなせれば、いままで手間がかかっていた作業がワンタッチで終わりそうですね。もっと多くのアプリが対応すると活用の幅が広がります。
今後の発展が楽しみなアプリです。
Siriにバッテリー残量を教えてもらうレシピを作りました。



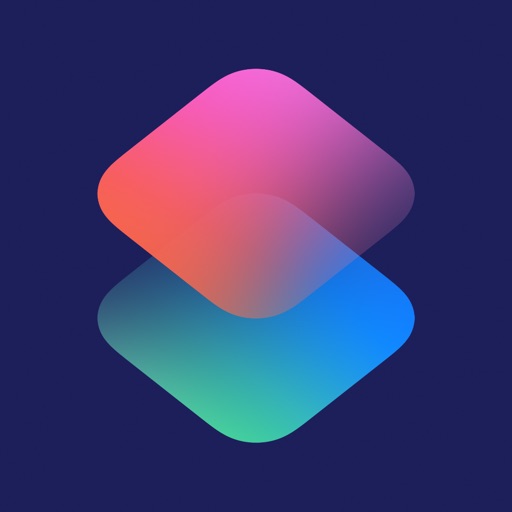






コメント
コメント一覧 (1件)
こんばんは
こんなニュース知ってますか?
→『Siriの録音データを外部の下請け業者が聞いていると内部告発』
https://www.appps.jp/333828/
…… 正直、怖いです。
どこの誰に自分の全てを(しかも意図していない時に)聴かれるとか、プライベートもあったもんではないと思います。
しかも、個人情報と紐付けていないと言いながら追跡は可能とか。
正直キモいし、どうなのと思ったので、一応選択肢として書いときます。
私も便利なのは大好きですが、キモいのはあかんと思いますマジで