レーザー加工機使ってみたいけど大きくて扱い難しそう。小さいのがあれば気軽に使えるのにな。
Cubiio は5cm 程度の大きさのレーザー彫刻機でどこでも使えるよ!スマホアプリだけで気軽に刻印できちゃうすぐれもの!
こんな感じでサイトのロゴを使ってみました。自分でデザインした画像も使えます。


Cubiio は小さくて使いやすい
- 5cm立方体の本体だけでも使用可 (専用ボックスを使うとより安全)
- 安全に配慮した設計
- 最大10cm x 10cm の刻印
- スマホで操作できる
現在、クラウドファンディングサイト Makuake で出資募集中です。出資することで一般販売前に安くCubiio 手に入れることができます。
今回、Cubiioをお借りしたのでいろいろな素材にレーザー刻印してみました。
Cubiio の特徴
Cubiio は台湾のメーカーが製造していますが、日本語のマニュアル、スマホアプリが利用可能です。
こちらが Cubiio 公式サイトなので困ったときはこちらを参照してみましょう。
Cubiio のスペック


- 5 x 5 x 5 cm 本体の大きさ
- 10cm x 10cm 加工可能サイズ
手のひらサイズの本体だけで加工可能ですが、専用の安全ボックスと一緒に使うことができます。本体だけで使うときはいくつか加工して慣れたあとにやるべきで、付属のゴーグル装着が必須です。
- 切断も可能
素材によって切断できる厚さは変わります。
- モバイルバッテリーでも動作
AC電源から安全ボックス経由で電力を供給することもできますが本体だけの場合でもmicroUSBケーブルとモバイルバッテリーなどを接続することで動作可能です。
- 操作はスマホから
専用アプリを使ってCubiioの操作や、スマホから刻印したい画像を本体へ送信することができます。
Cubiio の色


- ブラック
- ゴールド
- レッド
加工可能な素材
- 紙
- ダンボール
- 布
- フェルト
- 革
- 木材
- アクリル (透明でないもの)
加工ができない素材
- 白、透明、反射率の高い素材
- 金属・ガラス・石・陶器
安全保護機能はばっちり
安全対策はいくつも施されており、不用意にレーザー光が照射されたりできないようになっています。また実行時には保護メガネの装着が必要です。
- 実行時のパスコード入力
- 保護メガネ
- 指示灯
- 加速度センサー
- 温度計
- カバーロック
Cubiio を使ってみよう
Cubiio を使うまでの流れ
- Cubiio セットアップ
- 画像を用意 > bmpに変換 (1,000 x 1,000px)
- 画像を microSDにコピー
- 素材をセット
- 本体電源を入れる
- スマホと接続、画像選択、刻印開始
Cubiio セットアップ
Cubiioが入っている箱です。


左が土台で、右が本体と安全ボックスが接続してある状態です。


- Cubiio 本体
- 安全ボックス
- USBケーブル
- 電源ケーブル
- 保護メガネ、ケース
- microSDカード、カードリーダー
- クラフト用紙、木板
- マニュアル(日本語)


レーザー光から目を守る保護メガネ。


マニュアルには日本語表記もあります。
本体を上から見るとこんな感じです。
- microSDカード挿入口
- microUSB 電源 IN


microSDカードが挿入されていました。この中に画像データが入ります。
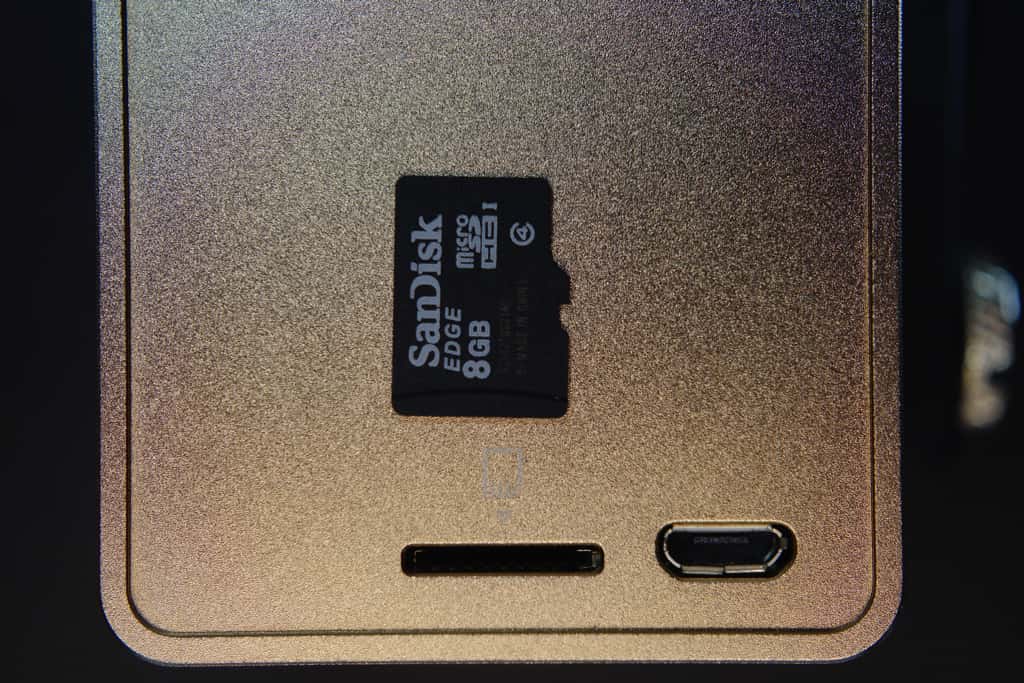
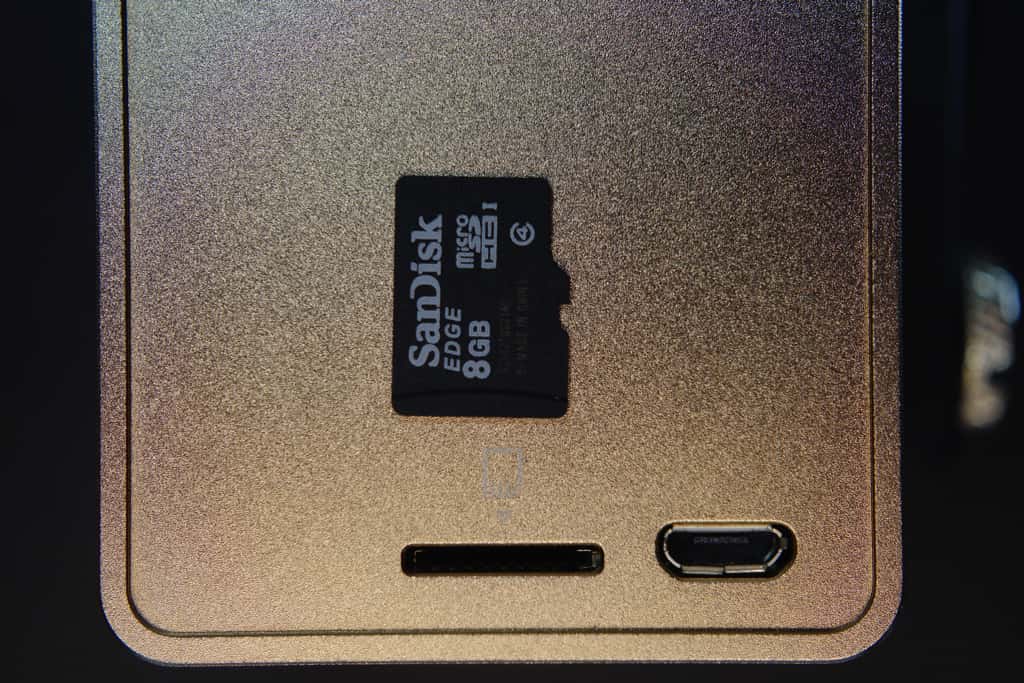
本体の電源を入れるには、まず安全ボックスにAC電源ケーブルのプラグを挿入します。コンセントにつなぐとファンが動作し始めるので、安全ボックスとCubiioをmicroUSBケーブルで接続しましょう。これで準備が完了です。


本体の白丸のところを指で1.5秒以上触れると電源が入ります。


すぐ下のLEDが光ったら指を離しましょう。ここからの操作はスマホから行います。


その前に、印字したい素材を置いておきましょう。紙や革、アクリルなどなんでもいいです。土台の中心が印字されたときの中心になります。
印字の最大サイズは10cm x 10cm ですが、土台の幅は12cm x 12cm なので真ん中を合わせるのが少し苦労します。土台にペンなどでマーキングしておくと合わせやすいと思います。
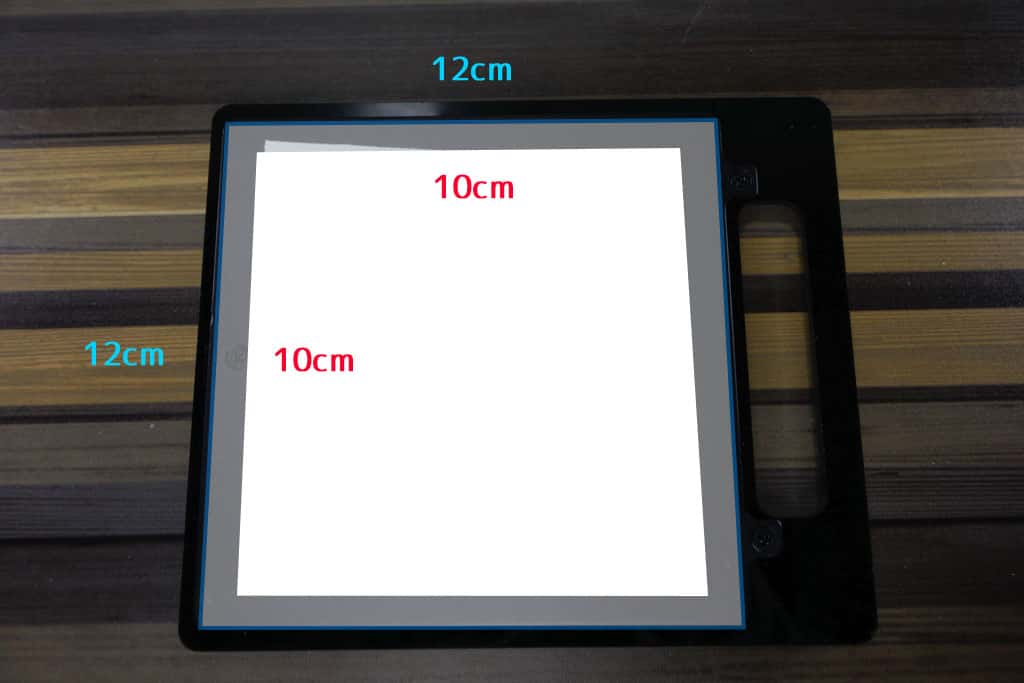
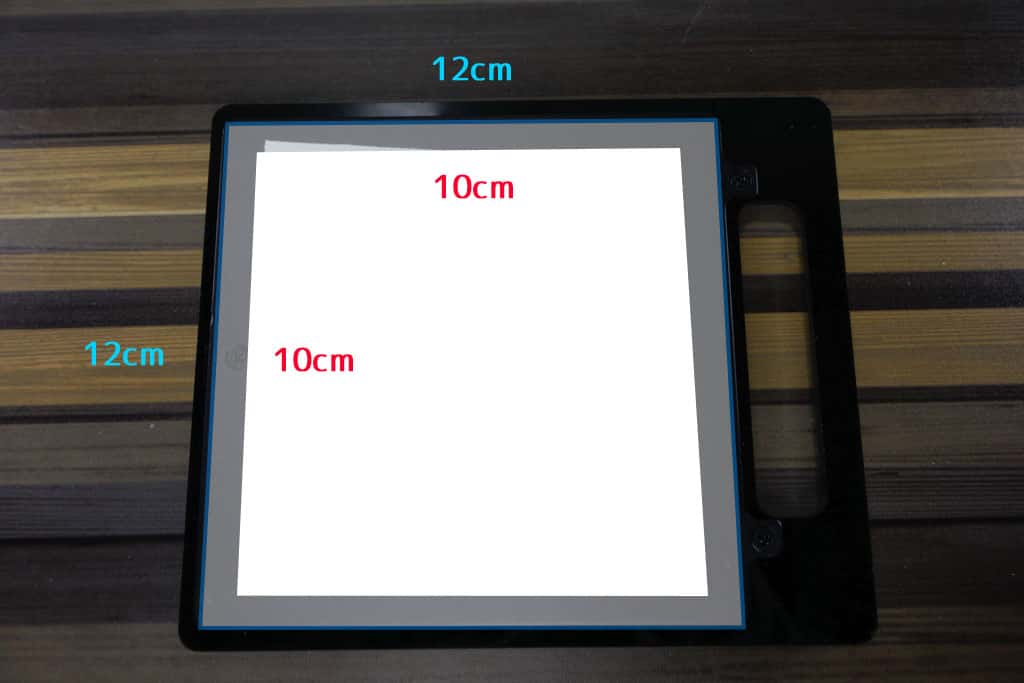
ちなみに、本体正面(白丸のスイッチがある方) から見て上下逆に印刷されるので注意してください。
画像を用意
使える画像ファイルは、BMP(ビットマップ) と G-code というファイルです。
BMPのほうが扱いやすいため、この記事ではBMPでのみ作成しています。
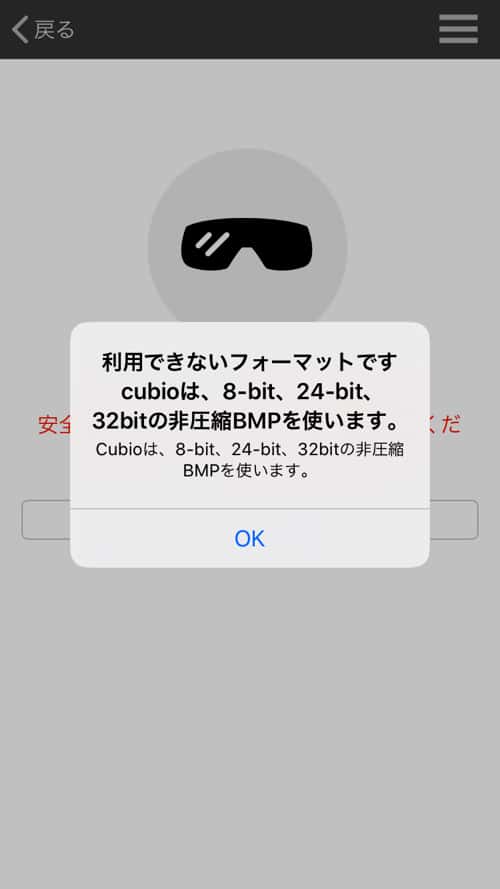
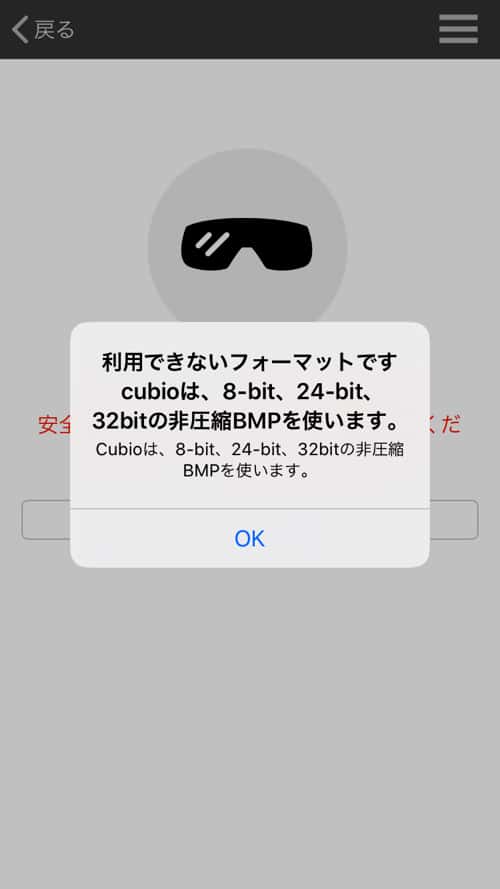
BMP のサイズは最大 1,000px x 1,000px です。また8bit、24bit、32bitの非圧縮BMPである必要があります。
読み込めない場合はこのような表示が出ます。
画像をmicroSDカードへ転送
加工の際には使いたい画像をmicroSDカードへ入れる必要があります。
- スマホから転送
- PCからmicroSDへ書き込み
スマホの中に入っている画像を使いたい場合は、スマホから本体へ転送することができます。Cubiioで使えるように加工してくれるので通常はこちらでOKです。
スマホアプリを使う
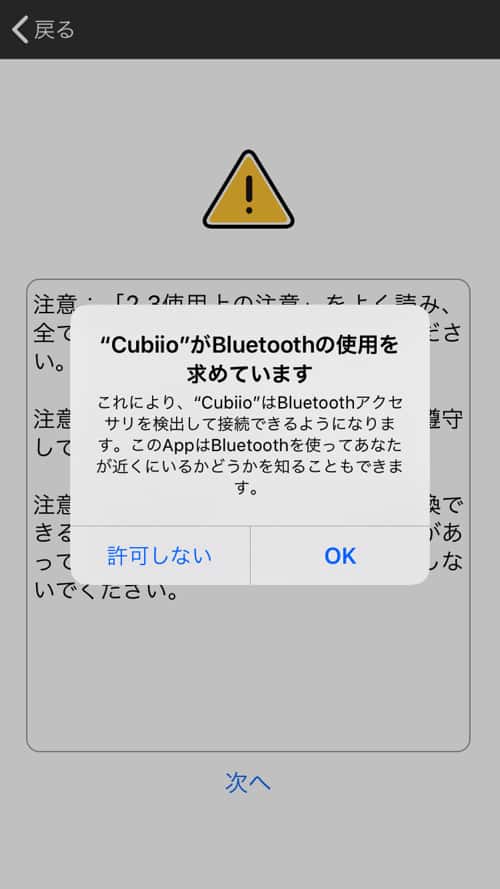
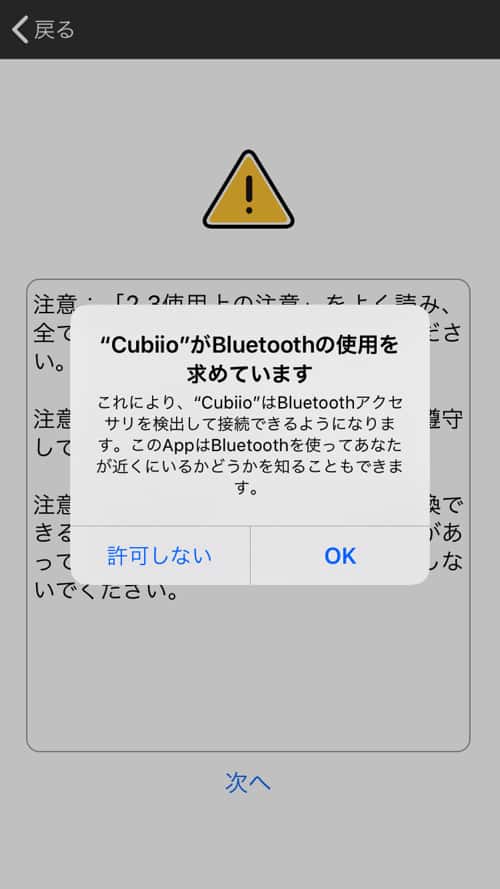
アプリを起動したときに、Bluetoothの利用を許可を求められたら表示が出たらOKをタップしましょう。スマホと本体を接続する際に必要です。
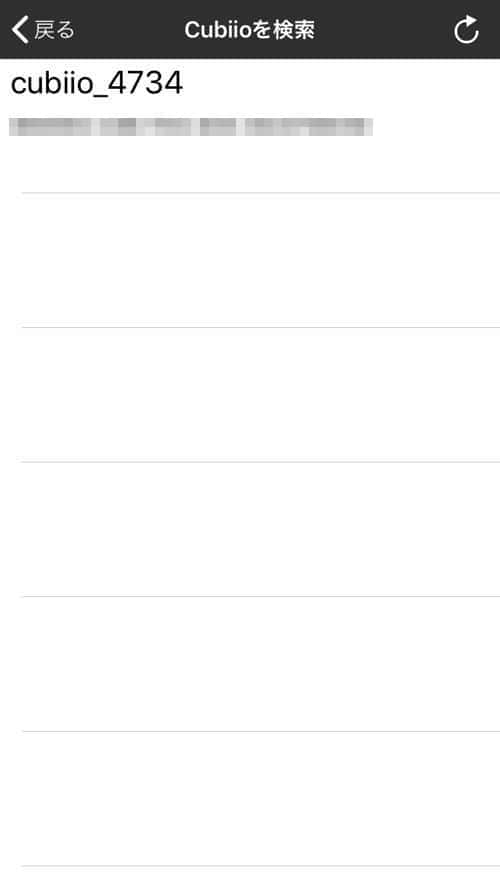
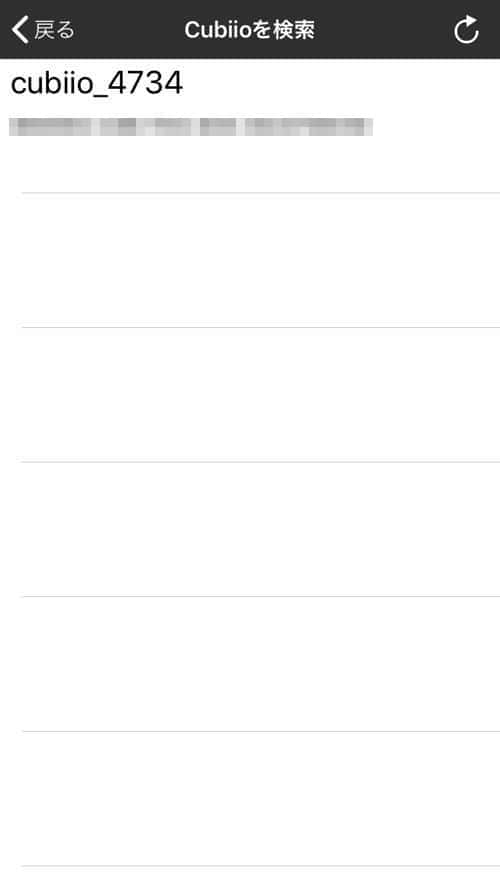
Cubiio本体が起動していると、スマホアプリに一覧が表示されます。
タッチしてCubiioに接続します。
監理者パスワードの設定を求められたら、6ケタのパスワードを新しく入力しましょう。
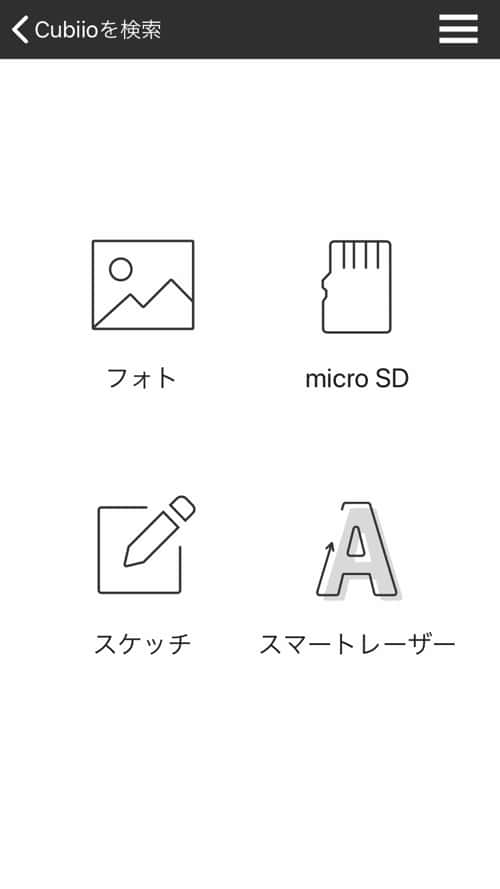
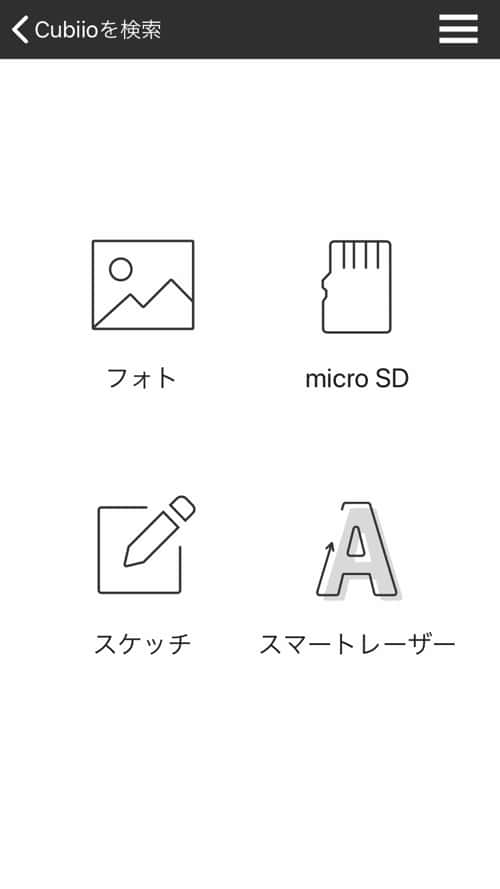
スマホ内の写真を選んだり、すでにmicroSDにある画像などを選択できます。また自分で描いたスケッチを作成物可能です。
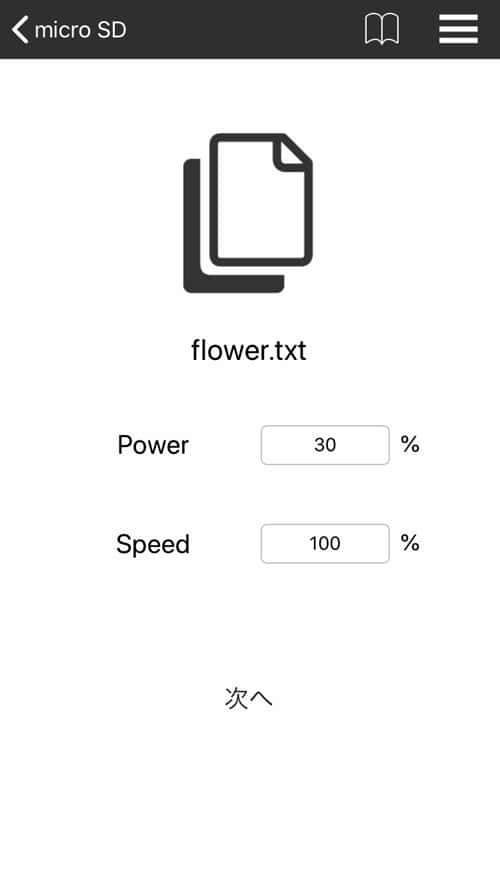
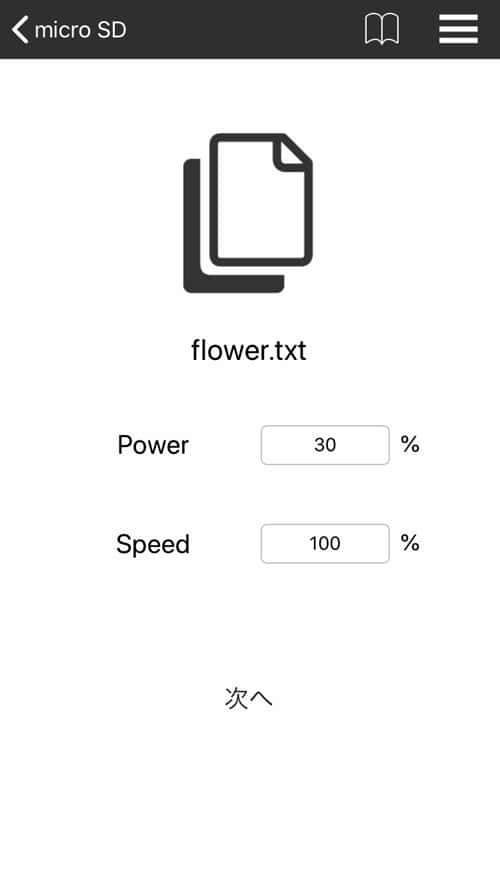
Power: レーザー出力の強さ。
Speed: レーザー照射の速さ。
パワーと上げて速度を下げるとより深く彫ることができます。ただし素材によって変わるのでテストしながら変更するとよさそうです。


レーザー照射を開始するには6ケタのパスワードが必要です。
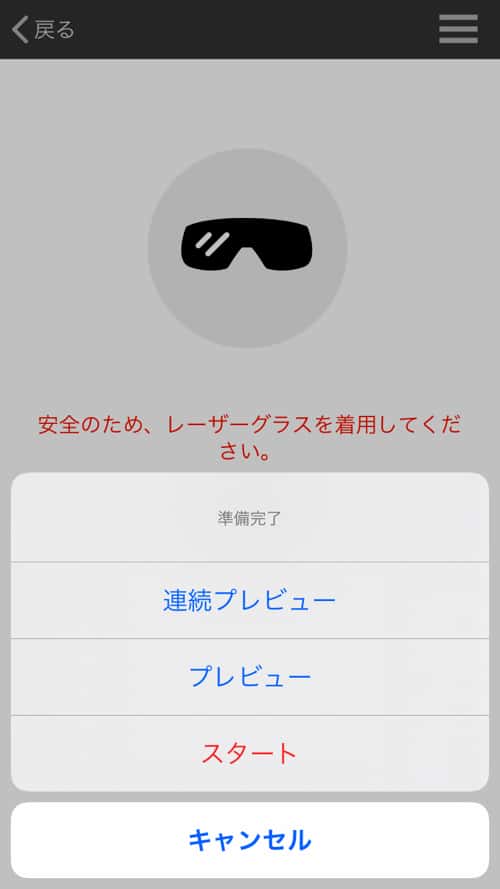
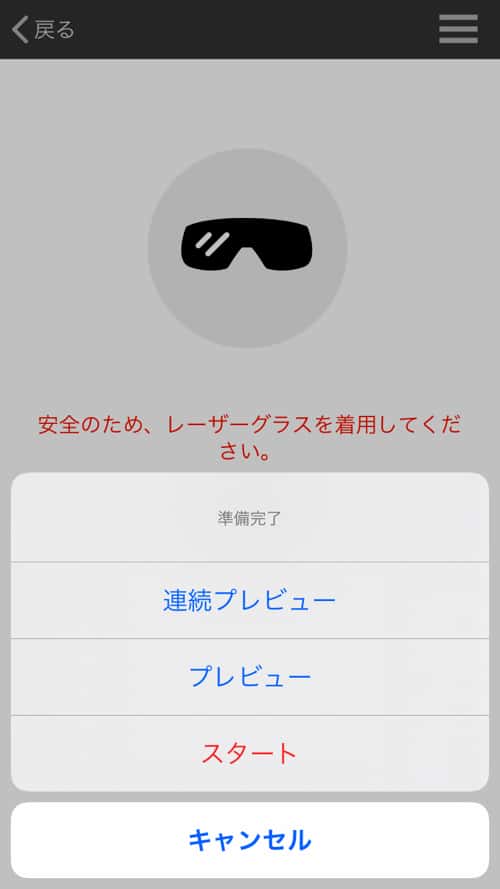
実行する前に、「プレビュー」をして素材のどこに印字されるかを確認しておきます。
印刷される部分にレーザー光が四角を描くように照射されます。
安全ボックスを使っていても保護グラスをしておきましょう。
問題なさそうであれば、もう一度パスワードを入れて、「スタート」をタッチすると実際にレーザー照射がスタートします。
印刷範囲と画像の複雑さによって終了までの時間が大きく変わります。小さいものなら数分程度、10cm x 10cm いっぱいなら2時間以上かかる場合もあります。
留意点
レーザー照射中は素材によって焦げた匂いや煙が発生します。安全ボックスが吸引する仕組みになっているのでこれは正常な状態です。
Cubiio でいろいろなものに刻印
白いものや透明なもの・金属以外は印刷することができるので試してみます。
紙
最初からmicroSDに入っていた、flower を紙に印刷してみました。
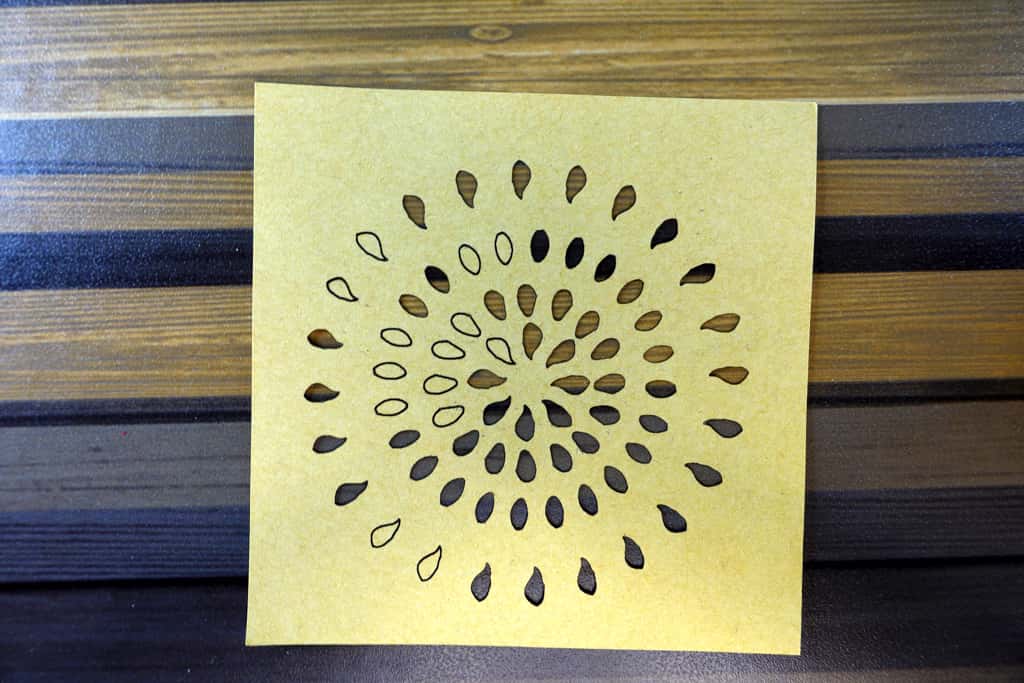
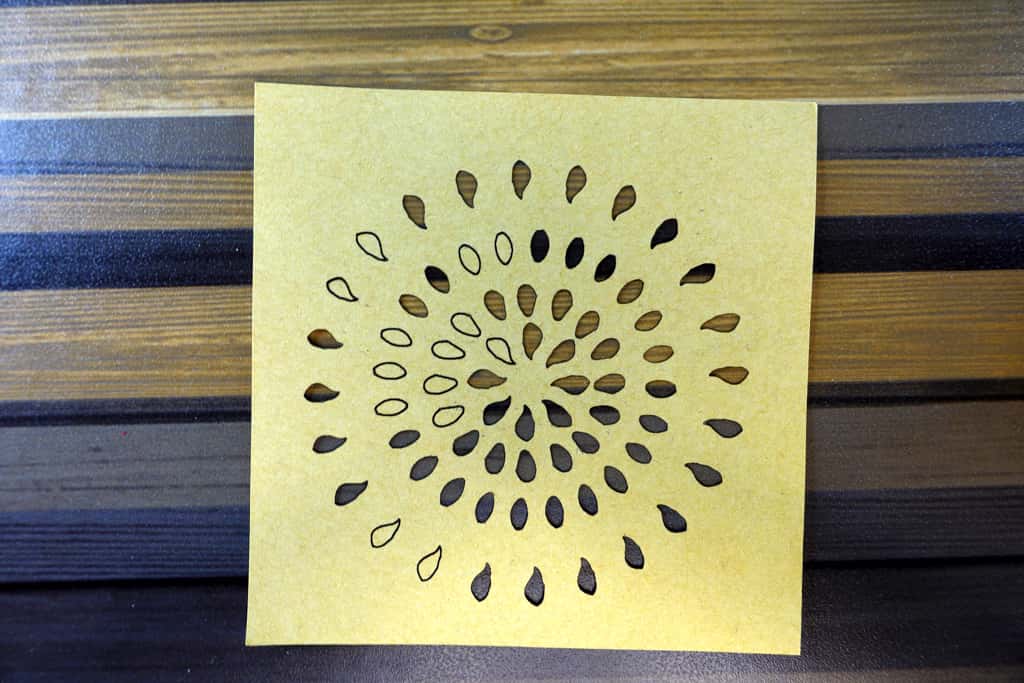
レーザー出力を60%程度にすると紙を切断することができるので、パーツを切り抜くこともできます。
コルク
同じ flower をコルクのコースターに印刷してみました。こちらは厚みがあるので出力を100%にしても切断することはできませんでした。


イラストや写真も意外と黒く潰れずに印刷可能でした。黒くなっている部分はコゲているので触るとススが付きます。ティッシュなどでやさしく拭きておきましょう。
このくらいのもので完成まで45分かかりました。


木材
ダイソーで購入した 木片にブログのロゴを印刷してみました。文字の太さは1mm以上であればはっきり刻印してくれるみたいですね。


出力中はこんな感じ。横に何回も往復して印刷されていきます。完全まで20分程度。


DVD・ブルーレイディスク
空のブルーレイディスクのレーベル面に印刷してみました。指でなぞると焦げがにじみますが拭き取るときれいになります。
今回はシンプルに★を印字しましたが、結構いい使い方なんじゃないかと思いました。


革
合皮に最初から入っているリボンの画像を刻印。ワンポイントつけるといい感じになりそうです。


菓子パン
バターロールがあったのでよく見かけるロゴを印刷してみました。出力50%だと印刷できなかったので100%にしたところこのようになりました。出力が強くしたせいでロゴの部分はコゲ臭いです。
食べ物系は出力低めのほうがよさそうですね。


アクリル
白と黒の2つのアクリルで試したのですが、白いアクリルボードでは全く刻印できませんでした。
愛用中のHHKBキーボードのキーボードブリッジにロゴを印刷してみました。自作品ですがこれだけで純正品っぽくなりました。いい感じ。
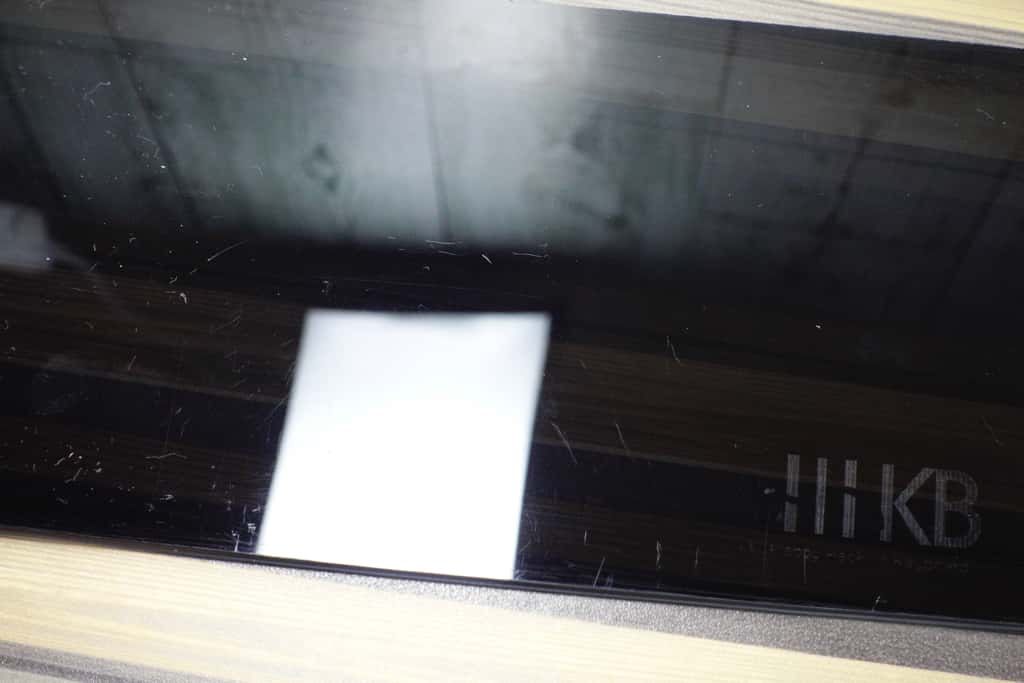
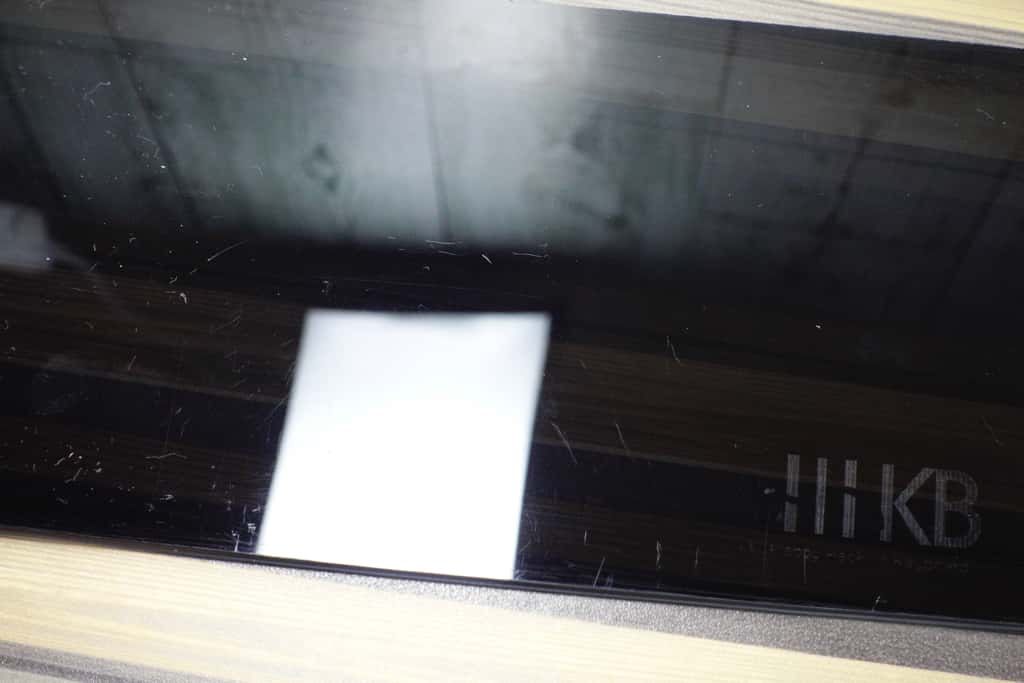
QRコード
コルクボードが使いやすいので今度はQRコードを目いっぱいのサイズで印刷。これでも読み取れます。すごい。
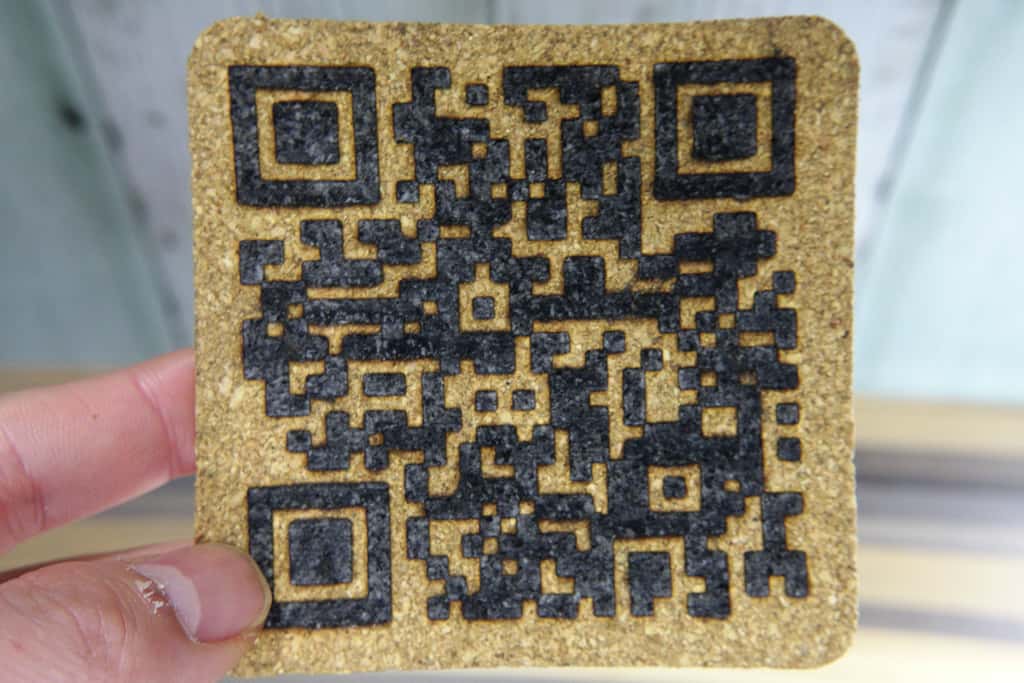
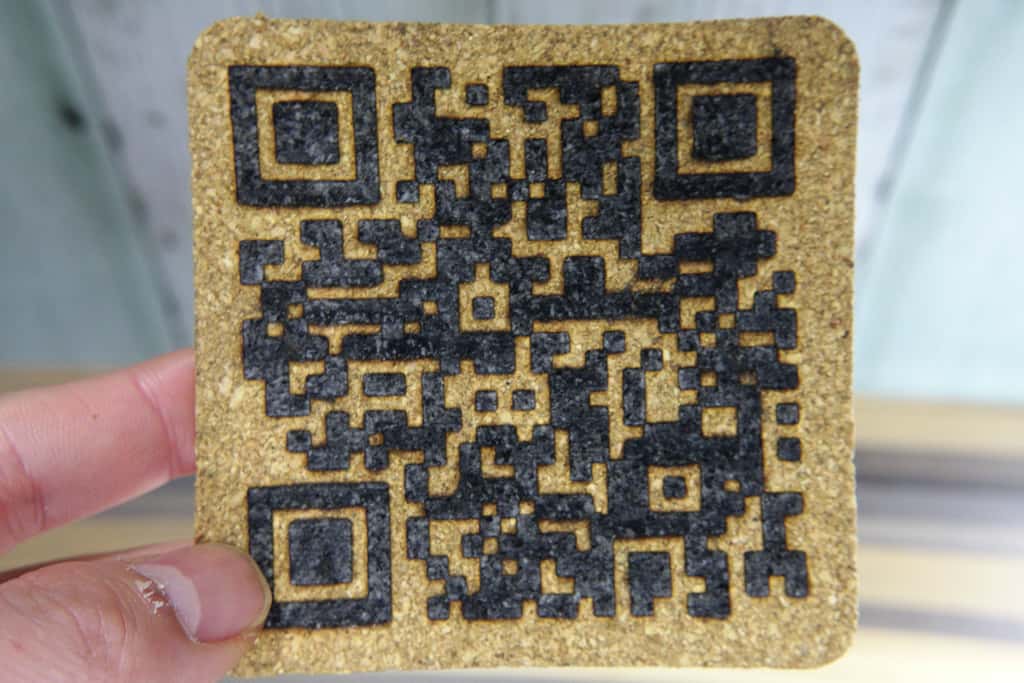
Cubiio エキスパートな使い方
Cubiioは安全ボックスと一緒に使うのがベストな使い方ですが、安全ボックス内に収まりきらない素材を使いたい場合は、Cubiio 本体を安全ボックスから取り外す必要があります。
まずは、2.4mmのマイナスドライバーを使ってCubiio本体と接続している星型ネジを取り外します。取り外したネジはなくさないように注意しましょう。


次はすぐ横のネジをコインや、大きめのマイナスドライバーをつかって緩めます。
これで安全ボックスから本体を取り外すことができました。


ネジを抜いた穴はそのまま1/4ネジで三脚に固定することができます。


モバイルバッテリーから電力を供給できます。つまりどこでも持ち運ぶことができてしまうということです。


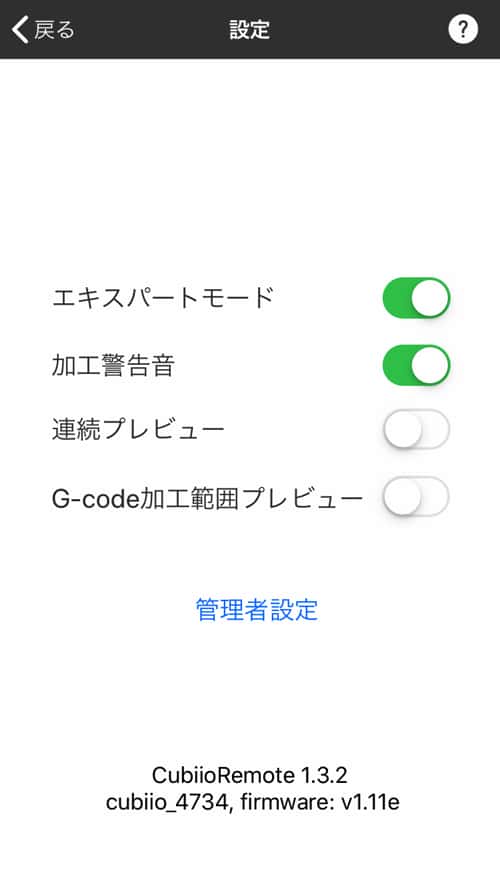
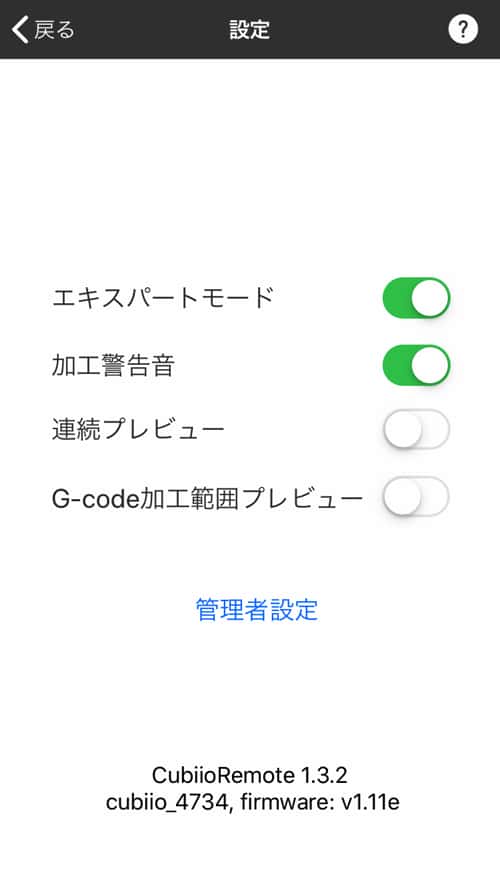
安全ボックスから取り外して使う場合は、スマホアプリの右上のメニューをタッチして「エキスパートモード」にチェックを入れる必要があります。
かなり強力なレーザーが出るので、必ず 保護グラスを着用してから実行しましょう。
ワーキングディスタンス (レーザー射出口から素材までの距離) は15cm なのでその距離に素材を置く必要があります。
実際にやってみると、本体に対して真正面に素材を置いたつもりでも結構歪んで印刷されました。きれいに印刷するのはなかなか難しいですね。


Cubiio よいところ・気になるところ
Good
- 本体が小型
安全ボックスをつけても縦横だいたい15cmくらいなので、場所を選ばずに使えます。加工可能サイズも10cm x 10cmと小物に刻印するに狭すぎずはちょうどよいと思います。
また、モバイルバッテリーから電源を供給することも可能なのでAC電源を取る必要がないのも見逃せないです。
- 安全への配慮が徹底
レーザー照射を開始するときは毎回パスワードを入力する必要があります。小さな子どもが誤って動作させてしまうといったことを防げます。また加速度センサーがついているので振動を感知すると止まります。
万が一を何重にも防ぐ工夫がされているのはいいと思いました。
- スマホで操作
画像データはパソコンを使ったほうが簡単に作成できますが、基本的にスマホから操作できるのですぐに使い始めることができます。難しい知識などは特に不要でした。
スマホ内の写真も自動でCubiio用に変換されるので、初心者でも簡単に使いこなせます。
ここが惜しい
- どこに刻印されるか分かりにくい
台座には目盛りなどはないので、素材をどこに置いたらずれなく刻印できるかどうかよく分かりません。私の場合は水性マジックで台座に中央の目印をチェックしてすこしでもずれないように工夫しました。素材が大きい場合はいいのですが、対象物が小さいとちょっと辛いかもしれません。
刻印前に、プレビューは必須です。
- Cubiio本体だけだと取り扱いが難しい
安全ボックスから外してCubiio本体だけでも使えますが、きれいに印刷するのが難しいです。本体から素材を真正面に向けるだけでも苦労しました。
まさにエキスパートだけに許された使い方です。
より正確に印刷したい場合は、本体と素材をまっすぐに置いて垂直にレーザーが照射されるようにする必要があります。また、実行前にプレビューをすると失敗を防ぐことができますよ。
- よく接続が途切れる
スマホと本体の距離を離すとBluetoothの接続が途切れやすくなります。スマホからCubiioに画像を転送しているときに低くない確率で切断されるのが気になりました。
画像のサイズが大きい場合はPCから直接microSDカードに書き込んでから加工を行うようにすると良いと思います。
まとめ
ずっと使いたかったレーザー加工機を、今回お借りして使ってみました。Cubiioはスマホから操作できるのでめちゃくちゃ簡単でした。好きな画像をパソコンなどで作ってmicroSDに入れるだけで下準備は終わりです。あとはスマホでレーザーの強さや速度を選択して実行するだけ。
注意点としては、刻印がずれないように本番前にしっかりプレビューしてどの辺りに刻印されるかチェックしておくことです。
プリンターとは違いインクは不要なので何回でも使えるのがいいですね。
本体がかなり小さいので場所も取らないので机の上でもオッケーです。
スマホケースや財布などにワンポイント入れるだけでも愛着が湧くと思います。
ぜひ、Makuake で Cubiio に出資して自分の好きな画像を好きな素材に印刷してみましょう。ス


















