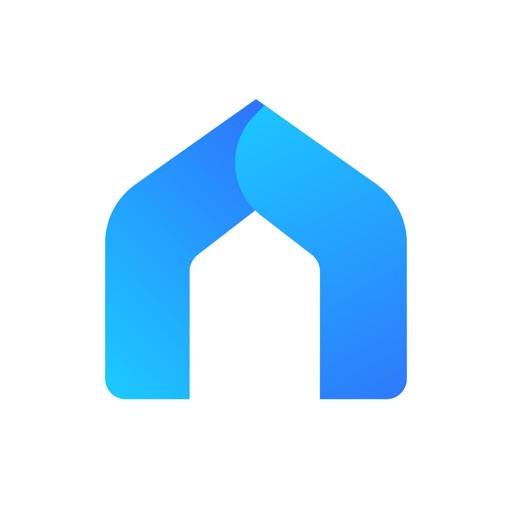以前、TP-Link のみまもりカメラ C200 を紹介しましたが、さらに安くなった C100 が登場しました。
C200 との違いは、カメラの首振り機能(パン・チルト)がなくなっただけでそれ以外の性能はほぼ同じです。
高画質・高コスパ・スマホで簡単操作 の三拍子が揃っているので初めてネットワークカメラを使う方におすすめです。
- 子供やペットのみまもり
- 玄関・駐車場のセキュリティアップ
- 事務所などの防犯対策
TP-Link C100 の特徴
Tapo C100
- 高画質 – フルHD(1080p) 映像を録画可能
- ナイトビジョン – 夜間・暗所でも数メートル先まで撮影可能
- 動体検知 – 動きを検知して通知 – 何かが動いたら、すぐにカメラが通知
- アラーム機能 – 不審な人物が映ったら、アラーム音とライトで警告
- 双方向通話 – マイクとスピーカーを内蔵しており、アプリで画面越しに会話が可能
- 内部で保存 – 録画した映像は最大128GB(約384時間の録画)までのMicroSDに保存
- アプリで操作 – スマホ専用アプリ”Tapo”でかんたんに設定・映像確認
Tapo C100 スペック
| サイズ | 67.6 x 54.8 x 98.9 mm |
| 重さ | 約70g |
| 画質 | フルHD 1080p |
| ネットワーク | 2.4Ghz (802.11 b、802.11 g、802.11 n) |
| 動体検知 | あり / スマホに通知 |
| マイク | マイクとスピーカー |
| 夜間撮影 | ナイトビジョン(赤外線撮影)に対応 |
Tapo C100とC200のちがい
| Tapo C100 | Tapo C200 | |
|---|---|---|
| 製品画像 |  |  |
| サイズ | 67.6 x 54.8 x 98.9 mm | 86.6 x 85 x 117.7 mm |
| パン・チルト | ||
| 重さ | 約70g | 約190g |
| 価格 | 3,590円 | 4,490円 |
| 詳細を見る | 詳細を見る |
Tapo C100 の開封写真
記事をとばして 設定方法 を見る
Tapo C100 製品箱の上側

製品箱の裏側
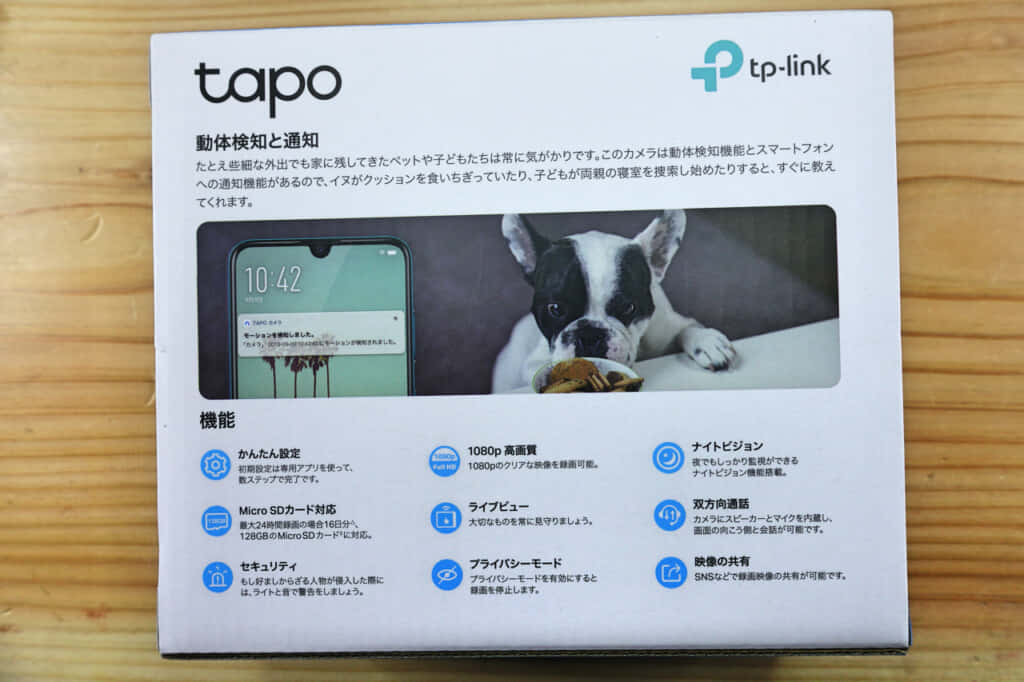
- Tapo C100
- AC電源アダプタ
- 設定マニュアル
- 取り付け用ネジ、テンプレート

大人の手のひらより小さいコンパクトな本体。軸をぐるぐる回すことで手動で角度調整可能です。

スマホと比べてもかなり小さいことが分かります。


本体だけの重さは約70g。軽い!
本体の裏側にはスピーカーがついています。

本体右側にはリセットボタンとMicro SD 挿入口があります。

視野105度のカメラレンズ。右側の白いヤツは動体検知センサーです。レンズ左下の穴はマイクでしょうか。


スタンドの底面に壁や天井に取りけるためのマウントがあります。
カメラを倒せば壁や天井にピタッとつくように設置することもできます。ただし、本体の裏にはスピーカーがあるので注意しないと音がこもってしまいます。

Tapo C100 を使ってみよう
Tapo C100 右側に microSD カードを挿入します。128GBまで対応しています。

次にTapo C100 本体にケーブルを差して、壁などの電源につなぎましょう。


カメラレンズ下のLEDが緑と赤に点滅すると、設定が可能な状態です。
スマホから C100 を設定
- スマホアプリをダウンロード
- Tapo C100の電源をつなぐ
- C100のWiFiへ接続
- アプリでカメラ接続・設定完了
付属の設定マニュアルを開いて、スマホのカメラでQRコードを読み取ってTapoアプリをダウンロードします。
こちらからもダウンロードできます。


初回利用時は、TP-Link ID を作成する必要があります。メールアドレスとパスワードを入力するだけです。
ログイン後、「+」をタップして新しいカメラをアプリに追加します。

スマートカメラ C100 をタップします。

本体のLEDが緑と赤に点滅していることを確認します。

いったんTapo アプリを閉じて、スマホの 「設定 > WiFi 」を開きましょう。
「Tapo_Cam_XXXX」が表示されるのでタップして接続します。

接続後、Tapo アプリに戻ると、自動的にカメラを検索してくれます。
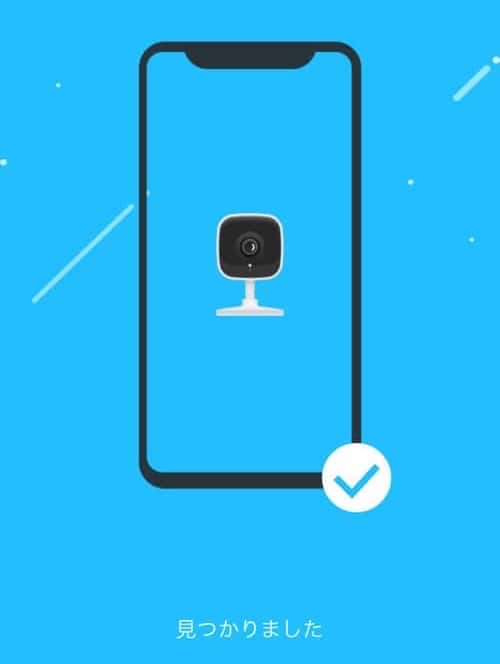
Tapo C100が接続するWiFiを選択して、パスワードを入力しましょう。いつも使用しているWiFiを選択すればオッケーです。

カメラの名前や設置場所を設定すると、アプリにカメラが追加されます。

カメラ名をタッチすると映像を確認できます。

Tapo C100 で設定できること
画質
- HQ (高画質 1920 x 1080 )
- LQ (低画質 640 x 360)
モード変更
- 自動
- 日中モード
- おやすみモード (赤外線暗視)
通常は周囲の明るさによって切り替わるので自動でOKです。
トーク
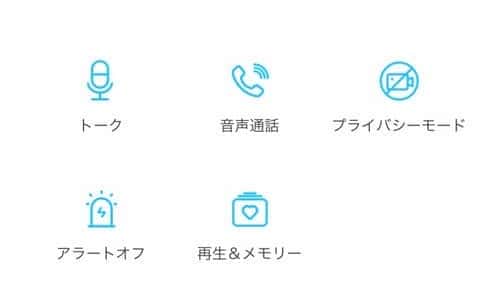
スマホ側から一方的に話せます。
音声通話
Tapo C100のマイクとスピーカーを使ってスマホと相互に通話が可能です。
プライバシーモード

在宅時など不要なときはカメラ映像をオフにできます。
アラートオフ
動体検知をしたときに通知するかしないの設定。
再生&メモリー
microSDカードに記録された動画を確認できます。
再生速度は 1/16 〜 16倍速まで利用可能です。
動画のローテーション
カメラ映像の上下を反転 (天井につける時など)
LED
ステータスLEDが気になる場合はオフに。
検出とアラート
- 動体検知
- 通知
- アクティビティゾーン
- 動体検知感度
アクティビティゾーンを指定すれば動体検知する部分を指定することができます。たとえば部屋全体ではなく、赤ちゃんのベッドだけにするなど。
microSDカード

- ループ録画
- フォーマット
ループ録画をオンにすると、microSDカードが一杯になったら自動で古い映像に上書きされます。
録画スケジュール
- 連続して録画 (青)
- 動体検知 (オレンジ)
- 録画しない (空白)
時間帯によって、録画方法を指定可能です。曜日ごと、1時間区切りでの細かい指定もできます。

夜間のみ、子供しかいない時間帯などさまざまな使い方ができますよ。
高度な設定
- カメラのアカウント
- 歪み補正
- オンスクリーンディスプレイ情報
ほかのアプリなどからカメラ映像を見たい場合には「カメラのアカウント」でユーザー名とパスワードを設定しておきましょう。
歪み補正をすると、少し映る範囲が狭くなりますが映像の歪みが補正されます。

歪み補正オフ

歪み補正オン
オンスクリーンディスプレイ情報はカメラ映像にタイムスタンプや、任意のテキストを表示させる機能です。
ナイトビジョン画像

通常映像

ナイトビジョン映像
室内でナイトビジョンに切り替えてみました。通常は周りの明るさに合わせて自動で切り替わりますよ。
赤外線は約10mまで届くので部屋内であれば問題なく映像の確認ができます。
PCからもカメラ映像を見たい
Tapo C100にはPC用のアプリはありません。また直接IPアドレスを入力してもPCからはカメラ映像を確認できません。
Tapo C100ではRTSPに対応したソフトを使うことでストリーミング再生できます。
まずは高度な設定からアカウントを作成する必要があります。
高画質な1080P (1920*1080) ストリームの場合: rtsp://username:password@IP Address:554/stream1
低画質な360P (640*360) ストリームの場合: rtsp://username:password@IP Address:554/stream2

フリーソフトの VLC でカメラ映像確認できました。Windows、Mac、Linux などで利用可能です。URL内に「rtsp://」のアドレスを入力してください。
Windows の場合
Mac の場合
IPアドレスの確認方法
Amazon Alexa 対応製品を使う方法
PCからではないですが、「アレクサ、フロントカメラを見せて」という感じで話しかけるとカメラ映像を確認することが可能です。
くわしい設定方法はこちら
Fire Stick TV にも対応していて、テレビの大画面で映像を確認することもできます。(確認済み)
動画を見たり他の使いかたもできる Fire HD 8 Plus もおすすめです。ワイヤレス充電スタンド付きでTapoアプリももちろん使えますよ!
ONVIF 対応アプリを使う方法
Tapo C100はネットワークカメラの規格ONVIFに対応しているので、ONVIFソフトが利用可能です。
RTSPとの違いはカメラ映像を見るだけでなく、パン・チルト・ズームが使えるなどカメラの操作が可能な点です。(Tapo C100では不可。Tapo 200の場合)
Windows では IP CENTCOM というアプリで動作を確認しました。「Add > ONVIF」
Macの対応ソフトは確認中です。

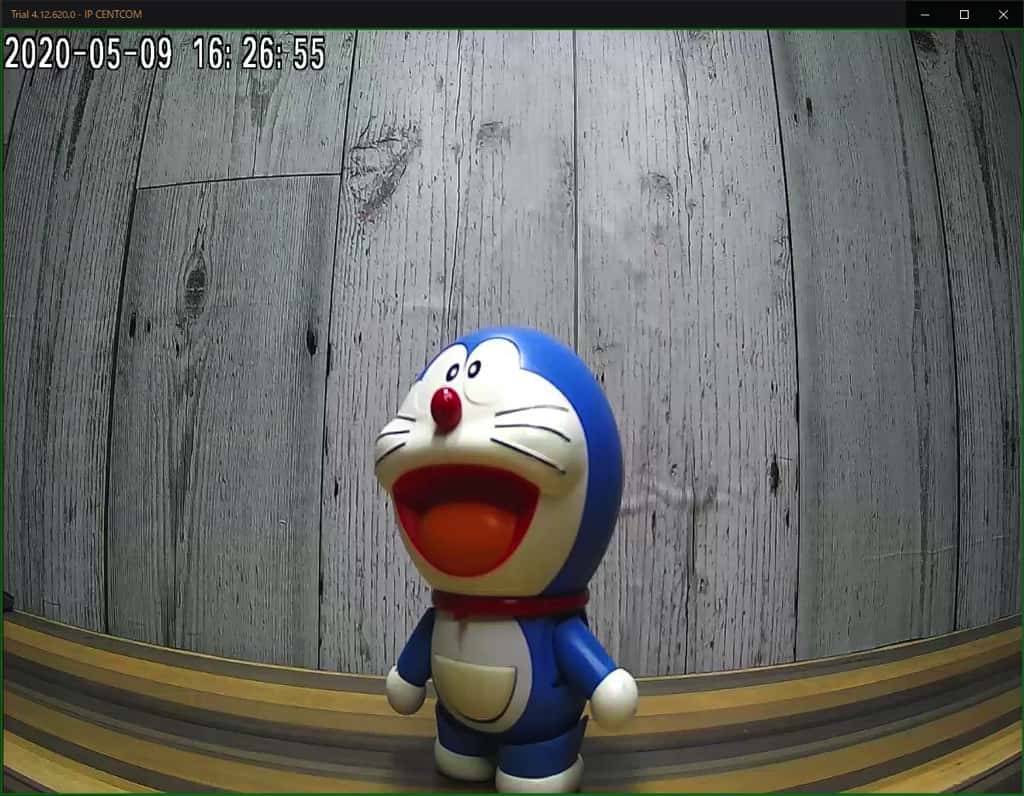
外出先からも見たい場合
上記の方法の場合は、自宅からはカメラ映像が見れますが外出先からはPCではカメラ画像の確認ができません。
外でもPCを使って映像を見たい場合は NAS(ネットワークHDD)を使うのがおすすめです。ネットワークカメラ用のWebアプリがあるのでそちらを設定すると外部からもカメラ映像が確認できるようになります。
カメラ映像をNAS内に保存できたり、外部サービス(IFTTTなど)と連携できたりするのでTapo C100の活用の幅が広がりますよ。
設定方法は下記の記事を参照してください。

ポートは2020
ユーザー名、パスワードはTapoアプリで設定したものを指定
持っておきたい関連機器
最新の無線LAN規格 WiFi6 に対応している中継機 RE505X。2階や角部屋など電波の届きにくい場所でも中継機を置くことで電波の届く範囲を拡張することができます。
電波が弱くてカメラ映像が安定しない場合は改善するかもしれません。
ファーストインプレッション
まとめると、Tapo C100はこんなネットワークカメラです。
- コスパがかなり高い
- スマホでかんたんに設定・操作
- 高画質で夜間撮影・動体検知あり
- 電源がAC電源
- パン・チルトはない
- PCアプリもほしい
Tapo C200と同じような感想になりますが、C100も同様にかなりコストパフォーマンスの高いネットワークカメラです。C200との違いはパン・チルト(首振り)機能だけなのでアプリでパン・チルト操作したいのであればC200を購入しましょう。
値段的にはかなり安いのでカメラの画質は期待していなかったのですが、フルHD対応で映像はかなりきれいです。また、スマホからかなり細かい設定もできるのが素晴らしいです。
これだけの機能をよく詰め込んだな!というくらいよくばりなカメラだと思います。カメラ本体の質感はおもちゃっぽいのですが、「見た目は子供頭脳は大人」といっていいくらい性能とのギャップがありますね。
ナイトビジョン(夜間撮影)も10m先まで白黒で確認できるので防犯対策にもおすすめできます。
個人的な願望としてはmicroUSBなどから電源供給ができたらさらに使いやすかったのかなと思いますが、特に欠点というほどではありません。防水機能もないのですが、玄関周りで使う場合は直射を避けて屋根のあるところに設置すれば全く問題ないですよ!
とにかくコスパの高いこの製品は人気が出ること間違いないでしょう。