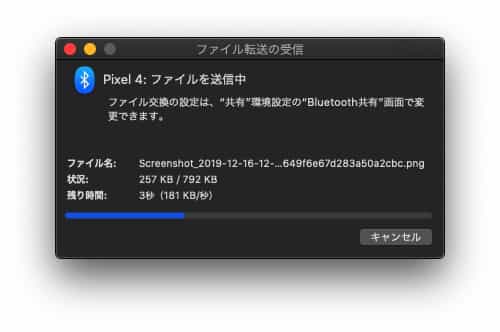Mac と iPhone であれば Airdrop を使うとかんたんにファイルのやりとりができるのですが、Mac と Android だとその方法が使えません。
アプリを使う方法もありますが、今回はどのスマホにも標準で搭載されているBluetoothを使ってファイルを共有する方法を紹介します。
Mac の設定
Android スマホは機種によって設定方法が異なりますが、設定などからあらかじめBluetoothをオンにしておきましょう。

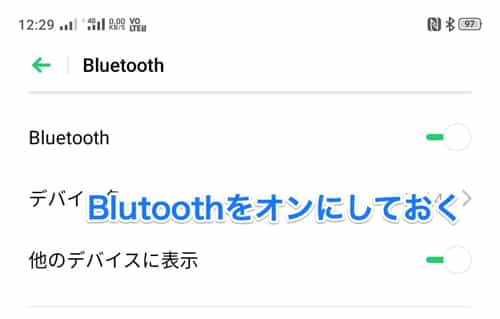
Bluetooth をオンにする
Mac の「システム環境設定」を開いて「Bluetooth」アイコンをクリックします。

まだBluetoothがオンになっていない場合は左側のボタンをクリックします。

Bluetooth 共有をオンにする
システム環境設定画面に戻って「共有」アイコンを選択しましょう。

「許可された項目の保存フォルダ」でファイルの保存場所を指定できます。

Android スマホと接続
Bluetooth設定画面に戻り、接続したいAndroid スマホが表示されているので「接続」をクリック

すると Android スマホにペアリングの許可を求められるので、「ペア設定する」をタッチしましょう。機種によって異なる場合がありますがペアリングの許可をします。
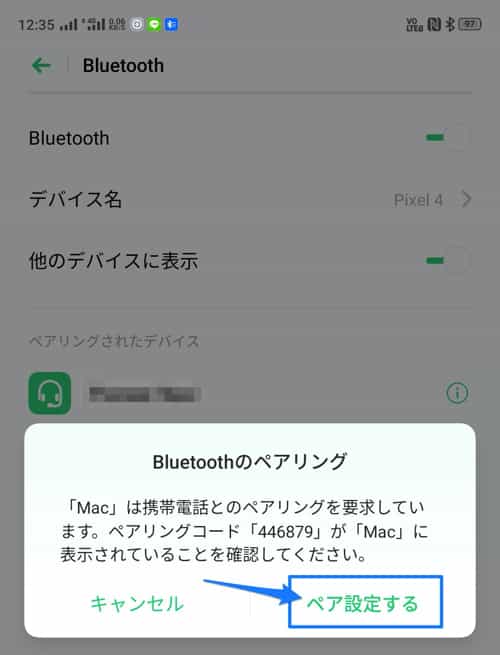
Android スマホ からMacへファイルを送信
写真アプリや、ファイル表示アプリから、Macへ送信したいファイルを選択します。
そして、共有や共有アイコンを選ぶとファイルの送信先を選ぶことが出来ます。

上のようなアイコンが共有アイコンです。
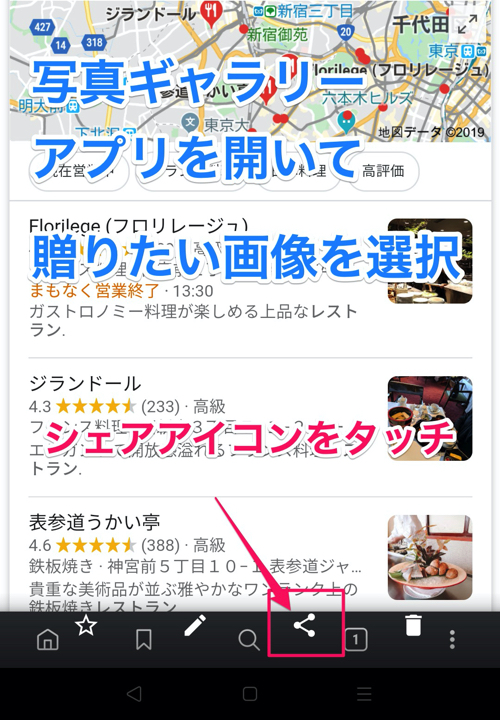
さまざまな共有先が表示されますが、Bluetoohのアイコンをタッチしましょう。

送信可能なBluetoothデバイスが表示されるので Mac を選択します。タッチすると自動的にファイルの送信が開始されます。
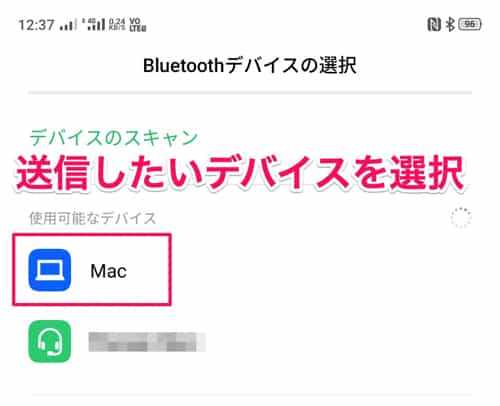
指定した保存先にファイルが保存されたことを確認しましょう。