ノートパソコンのキーボードにテンキーがついているものってほとんどありません。

これがテンキー。独立しているものとキーボードと一体になっているものがあります。
エクセルなどの表計算ソフトを使うときにはテンキーのほうが打ちやすいのになぁって思うことはありませんか?
ノートパソコンの横並びになっている数字キーをたくさん打ち込むのって案外面倒なんですよね。
Nums は、いつも使っているノートパソコンのトラックパッドにピタッと貼り付けるだけでテンキーに早変わりします。
- ノートPCのトラックパッド保護・汚れ防止
- 電卓(テンキー)
- アプリランチャー
4/15まで GreenFundingでクラウドファンディング中です。Numsを手に入れたい方は、この機会に出資してみましょう。過去にKickstarterやMakuakeなど他のクラウドファンディングサイトでも注目を浴び人気を博しました。
クラウドファンディングとは、ネット上で製品化前にユーザーに投資を呼びかけて、製品化のための出資金を集めることです。一般ユーザーよりも早く安く製品を手に入れられる(リターンを受ける)メリットがあります。
Nums の特徴
- トラックパッドに貼る 厚さ 0.26mm のシート
- 電卓モード > Macのバンドル電卓を起動
- 数字入力モード > エクセルなどで数値入力
- クイックランチ > 登録したアプリを起動
Numsはトラックパッド上に貼る薄いシートです。テンキーの文字以外は透明で、通常のトラックパッドの操作もいままで通りできます。
トラックパッドをテンキーとしてつかうほかに、トラックパッド上で指をスライドさせることで、入力モードを切り替えたり、設定したアプリを開くこともできます。
もちろん電卓やエクセル以外のアプリでもテンキーとして使うこともできますよ!
また、トラックパッドの傷や汚れを防止するのにも役立ちます。
Numsを利用するにはパソコンに専用アプリをインストールする必要があります。
ソフトのアクティベーションコードは1つのパソコンにつき1つです。
Nums 動作環境
Window 10 以上
Mac OS 10.10 以上
対応 Windows ノートパソコン
- Surface book & laplop
- Surface Pro
対応 Macbook ノートパソコン
- Macbook 12インチ
- Macbook Air 13インチ
- Macbook Pro 13インチ 2015以降 Retina
- Macbook Pro 15インチ 2015以降 Retina
- Macbook Pro 13インチ 2016以降
- Macbook Pro 15インチ 2016以降
- MacBook Air 13インチ 2018以降
- Macbook Pro 16インチ 2019以降
Nums 開封
Nums のパッケージ


中には、Numsのシートと、アクティベーションコードが記載されたカードが入っています。

10円などで削るとコードが表示されます。こちらのコードはアプリを使うために必要です。

Nums の導入手順
- トラックパッドに貼り付ける
- ソフトウェアをダウンロード (Windows, Mac)
- アクティベーションキーを入力

お使いのノートパソコンのサイズを確認しておきましょう。このMacbookは13インチなので、Macbook Pro 13インチ 2016 のものにしました。

Nums のサイズはトラックパッドにぴったりに設計されています。
トラックパッドの表面を付属のアルコールパッドできれいにしてからNumsを貼り付けましょう。
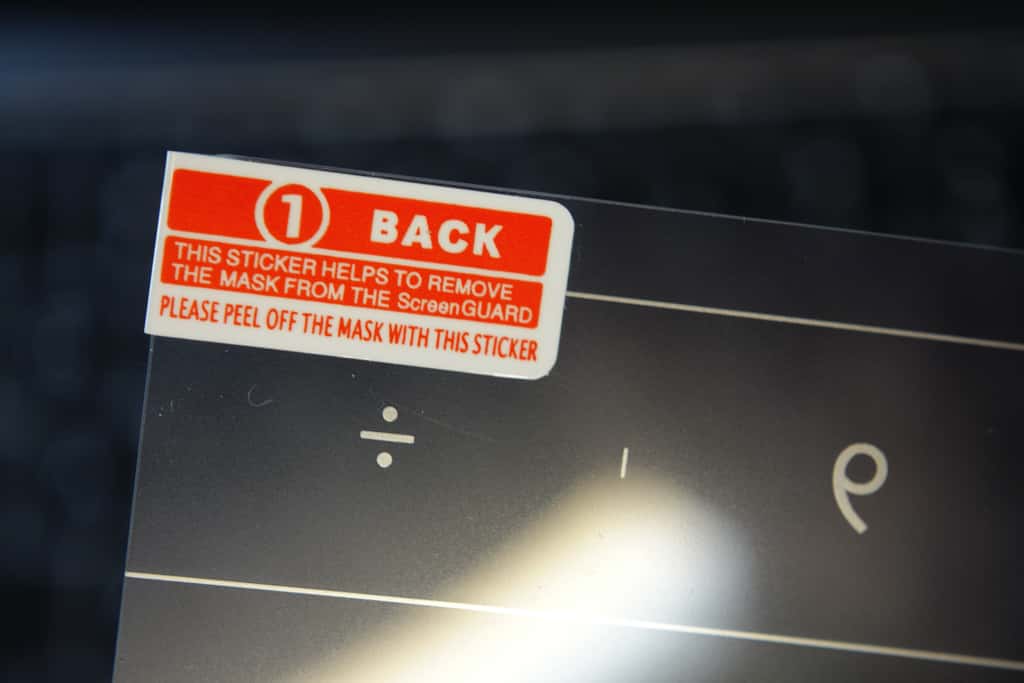
BACK とシールに書いてあるほうが下側になります。これを剥がしてトラックパッドにぴったり重ねるように貼り付けます。

少し気泡が入ってしまいました。これも指で押し出せば問題ないです。Numsの大きさがトラックパッドの大きさとぴったりなのでなかなかきれいに貼るのが難しいですが貼り直し可能です。
こちらのURLから Nums のアプリをインストールしましょう。
Mac OSとWindows10 で動作するので使っているパソコンに合わせてダウンロード

Macの場合はインストール後に警告が出ますがそのまま開きます。

アクティベーションコードを求められるので、製品パッケージに入っているカードを出してアクティベーションコードを入力します。

これで登録完了です。

最後に、アクセシビリティへのアクセス許可が必要となります。左下の鍵マークをクリックしてMacのパスワードを入力後、Numsにチェックしましょう。
Nums の操作方法
Macの場合はメニューバーにNumsのアイコンが表示されます。設定を変えたい場合はこちらから変更できます。
デフォルトでは数字モードでトラックパッドをタッチするたびに電子音が鳴るのですが消すことも可能です。
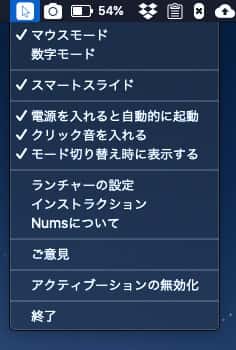
数字入力モード

トラックパッド右上のアイコンから指をスライドすると「数字入力モード」になります。
使いたいアプリを起動して、数氏入力モードに切り替えることでトラックパッドをテンキーとして使うことが可能です。
テンキーはクリックしなくても軽く触れるだけで入力ができます。
元のモード(マウス操作)に戻したいときは同じ用に右上から指をスライドすればOKです。
エクセルやスプレッドーシートだけでなく、ほかのアプリでも数字入力モードは使えます。トラックパッドで数字入力できるので不思議な感じです。
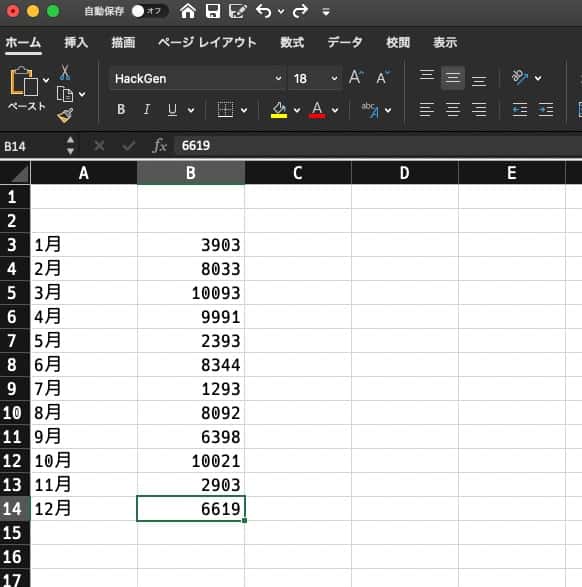
電卓モード

トラックパッド左上のアイコンから指をスライドすると「電卓モード」になります。
Macの場合はデフォルトの電卓が起動しますのでそのままテンキー入力することができます。
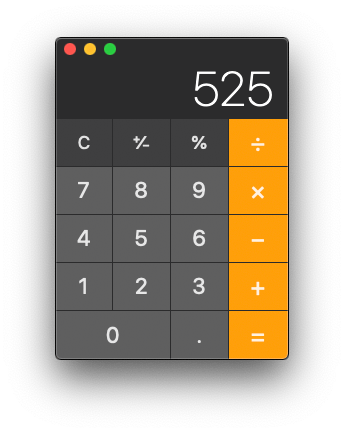
ちなみに計算結果をコピーするには「⌘キー + C または Ctrl + C」を同時押しです。
電卓を終了したいときは同じ用に左上から指をスライドします。
クイックランチモード

トラックパッド左真ん中のから指をスライドすると「クイックランチ」が開き登録してあるアプリやWebサイトを開くことができます。
指をなぞりながら任意の数字と記号キーのところまでスライドさせると割り当てられたアプリが起動します。つまり4 x 5 = 20個まで登録できます。
アプリの登録は左下から指をスライドすることで設定画面が開くのでここから行いましょう。

この中に、好きなアプリやブックマークをドラッグアンドドロップで登録しましょう。
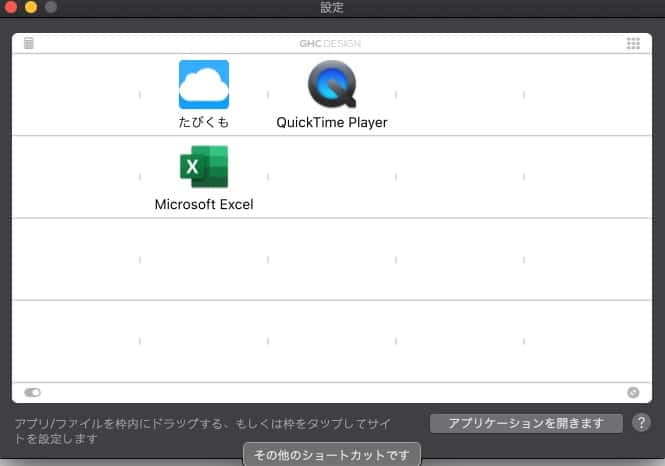
フルスクリーンモード

トラックパッド右下のから指をスライドすると現在開いているアプリのウィンドウが最大化します。
もう一度指を右下からなぞると元のサイズに戻ります。

ウィンドウ上部の ● を押したときと同じ動作です。
かゆいところに手が届く機能。
良い点・気になるところ
- 貼るだけですぐ使える
- 数字入力作業が効率化
- アプリランチャーが便利
- 暗いところでは印字が見えない
- 感触がないので手元を見ながら操作
- 貼るのが案外難しい
これは仕方がないことですが、トラックパッドにはバックライトがないため暗いところで作業をするときには、テンキーの印字が見えないので打ちにくいです。同様にキーを打つ指の感触がないのでどのキーを押しているのかよく分かりません。
なので、入力する内容が大量にある作業には向きません。
しかし、一度貼ってしまえば邪魔になることもなくいつもの操作 + テンキーや好きなアプリの起動といった機能の追加ができるのは魅力的です。
まとめ
貼るだけトラックパッドがテンキーに変わる Nums を使ってみました。
Numsはトラックパッドの感触はほとんど変わりなく操作できるのがよいですね。
操作感は実機のテンキーには敵いませんが、たまに数字を打ち込む作業がある場合などは重宝すると思います。貼っておいて邪魔になるものではないのでトラックパッド保護としても役に立ちますよ。
アプリランチャー機能がかなり便利なので、よく見るWebサイトやアプリを登録しています。これでアプリをクリックする手間が減りました。
関連商品
エクセルやスプレッドシートをよく使う場合には外部のテンキーがあるとより便利です。
Macには非対応












