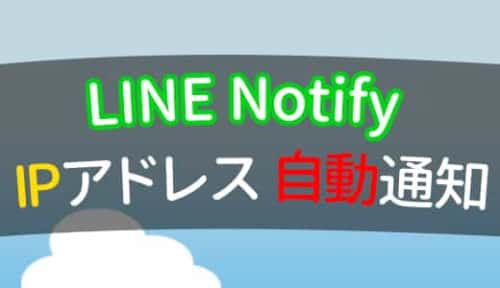Synology NASに様々なパッケージをインストールすることでWebサーバやメールサーバを立てたりすることができます。
この記事ではSynology社のNASを使ってブログサービスWordpressをzipファイルから手動でインストールする手順を忘備のために紹介します。
わざわざ手動でインストールする意味はあるの?大変そう。
ちょっと手間だけど使いやすくなるよ。
パッケージでなく手動でインストールするメリット
WordPressはブログなどでよく使わているパッケージです。
一般的なサーバでの運用ではなく、Synology NASでの利用を想定しますので注意してください。
レンタルサーバを使えばワンクリックでWordpressを構築できます。
ディレクトリ名を変えられる
WordPressをインストールすると/wordpress/というディレクトリに格納されますが、
パッケージでインストールするとディレクトリ名を変更できません。
(できても他で不具合がでることあり。)
外部(インターネット)に公開するかどうかはともかく、URLを入力するときに「Wordpress使ってます感」が気になるので、/wordpress/ を 別のディレクトリ名に変更したい方への記事です。
また、NASのWordpressにアクセスするときに、例えば自分の持っているドメインが「nas.mydomain.com」だったとして、通常であれば
http://nas.mydomain.com/wordpress/
というURLを入力しなければならないのに対して、手動でインストールすることで
のように自分のWordpressを表示することができるようになります。
複数のWordpressを運用できる
Web Stationから仮想ホストの設定でいくつものウェブサイトを持つことができます。
パッケージ版では基本的に一つしかWordpressは使えないようですが
(wp-config.phpをいじることでマルチサイト運営もできますが管理がややこしくなるので)
WordPressを手動でインストールすることで
複数のブログを運用することができます。
- http://xxx.nas.mydomain.com
- http://zzz.nas.mydomain.com
- http://hogehoge.nas.mydomain.com
と増やすことが可能になります。
Web Stationの「仮想ホスト」で設定するとどんどん増やせます。
ただ、https (SSL) の場合は、サブドメインを含めた証明書が必要です。


実行環境
Synology NAS DS216+Ⅱ
下準備
先にインストールしておくもの
- Apache 2.4
- PHP 7.0
- Web Station
割愛しますが、必須のパッケージなのでインストールしておきます。 すでにインストールしてあるのであれば、そのままでOKです。バージョンがありますが最新のもので大丈夫です。
MariaDB10をインストール
WordPressのデータを保管するためのデータベース(MySQL)です。
ユーザー名は「root」で、任意のパスワードを設定します。
忘れないようメモをしましょう。




phpMyAdminをインストール
MySQL(データベース)をGUIで管理するためのアプリです。
パッケージ版では自動でデータベーステーブルが作成されますが、
自分でインストールすときは手動でテーブルを作成する必要があります。
MariaDBで設定したユーザー名「root」とパスワードを入力すると管理画面に入れます。




左のメニューからNewを選択して、新しくテーブルを作成します。
ここではデータベース名を任意のもの(wordpressのディレクトリ名とは違ってOK)に設定後、
「照合順序」を「utf8_general_ci」にして作成を押すとテーブルが作成されます。


Web Stationの設定
メニューの「PHPの設定」で
Default Profile PHP7.0を選んで詳細設定を開きます。
下の「拡張」から「gd」「openssl」「curl」「mysqli」をチェック。


SSH接続して所有権設定する
後々の管理が楽になるので設定しておきます。設定しておかないと
手動でwp-config.phpを作る必要がある。
プラグインの自動更新ができない。など
面倒なのでサクッとSSHで所有権の設定を変更しましょう。
terminalやPuTTYなどで SSH接続して、コマンドを入力。(wordpressの設置ディレクトリ名を絶対パスで入れてください。)
ssh -p ポート番号 NASの管理者名@192.168.xxx.xxx (NASのローカルIPアドレス)パスワードはNASの管理者パスワードを入力する
ssh -p 22 [email protected]
sudo chown -R http:http /volume1/web/myblog/
sudo chmod -R 777 /volume1/web/myblog/WordPressをインストール
WordPressダウンロード
公式サイトからWordpressをダウンロードして、zipを展開後、FTPソフトなどで配置したいディレクトリに
配置します。このときに、「wordpress」というフォルダ名を好きな名前に変えてください。
例えば、ここでは「wordpress」を「myblog」という名前に変更してみます。
※ちなみに「blog」というディレクトリ名にするとPhotoStationに飛ばされてしまうことがあります。
インストール
自分のアドレスにアクセス。インストール画面が出ます。
http://xxx.synology.me/myblog/




データベース名 phpMyAdminで設定したテーブル名 myblog
ユーザー名 root
パスワード MariaDBで設定したパスワード
ホスト名 通常なら「localhost」ですが、これでは動かないので以下を入力
localhost:/run/mysqld/mysqld10.sockテーブル接頭辞 任意 (一つのテーブルで複数のサイト運用しないのであれば、通常このまま)
wp-config.phpが自動で作成されない場合は、表示されたものをコピーしてアップロードします。


適当にサイト名などを入力しましょう。


これでとりあえず
http://xxx.synology.me/wordpress/ ではなく
http://xxx.synology.me/myblog/でアクセスできるようになりました。
次は、ドメイン名だけのアクセス方法です。
ドメイン名のみでアクセス
http://xxx.synology.me
のみでアクセスしたい場合の手順です。 これは他サイトでもたくさん紹介されているものです。
設定に失敗すると、一時アクセス不能になったり表示できなくなったりしますが、
焦らずに設定をしましょう。
パーマリンク設定
.htaccessというファイルが存在していないので、パーマリンクを設定 「基本」以外に設定すると.htaccessファイルが自動で作成されるので、 好きなものを選ぶ。その後、
FTPでアクセスして
「myblog」フォルダ内の
- index.php
- .htaccess (隠しファイル)
を「myblog」上のディレクトリにそのままコピーする
index.htmlを削除するか「org_index.html」にしておく。
Woredpressのサイドアドレスを変更
WordPressの「設定」、「一般」を開いて
「サイトアドレス(URL)」を変更します。
http://xxx.synology.me/myblog
を
http://xxx.synology.me
にしてください。そして設定を保存します。


万が一、エラーが出て設定画面がでなくなってしまっても
phpMyAdminを開いて、左のツリーから「myblog」、「wp_options」から
設定できます。


homeが サイトアドレス(URL)のことです。
index.phpの書き換え
下の方の
require( dirname( <strong>FILE</strong> ) . '/wp-blog-header.php' );を
require( dirname( <strong>FILE</strong> ) . '/myblog/wp-blog-header.php' );に書き換える。
.htaccessの書き換え
特になし。
動かないようであれば、
RewriteEngine On RewriteBase /myblog/
RewriteRule ^index.php$ - [L]
RewriteCond %{REQUEST_FILENAME} !-f
RewriteCond %{REQUEST_FILENAME} !-d
RewriteRule . /myblog/index.php [L]上記のコードのうち
RewriteBase /
RewriteRule . /index.php [L]になってしまっていないかを確認します。
以上で完了です。
もう一度、http://xxx.synology.me にアクセスして問題なく記事が表示されるか確認します。
まとめ
こうやって順序をたどると、パッケージからのインストールはだいぶ簡単ですね。
手動によるインストールは、通常より手間はかかりますが、
WordPressのディレクトリ名を変えたい場合や、複数のWordpressを運用したい場合は
覚えておいて損はないでしょう。
ちなみにSynologyのNASではDocker(仮想環境)が使えるのでWordpressを導入するのも簡単です。