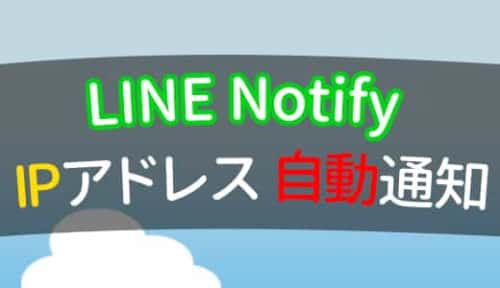NASにクラウドストレージを
Synology NASには便利なファイル管理、共有アプリがありますが、
dropboxのような気軽に使えるストレージアプリはありません。
純正の「Drive」アプリがありますが個人用のファイル管理というイメージで使い勝手はよくないように感じます。
他のオンラインサービスのように保存容量はHDDの容量次第なので、
容量を気にせず使えることが自前でストレージをする最大のメリットです。
Nextcloudというdropboxのようなクラウドストレージを導入しましょう。
- オープンソース
- ユーザー管理が簡単
- ファイル共有ができる
- スマホ (iPhone、Android)の写真を自動アップロードバックアップ
- 豊富な拡張機能
Dockerを使ってインストールする方法もありますが、今回は
NASのWebStationを利用してインストールしていきます。
安定的に運用するならレンタルサーバを借りるのがおすすめです。![]()
Nextcloudをダウンロード
公式サイトから、上部メニューの「Download」を開きます。
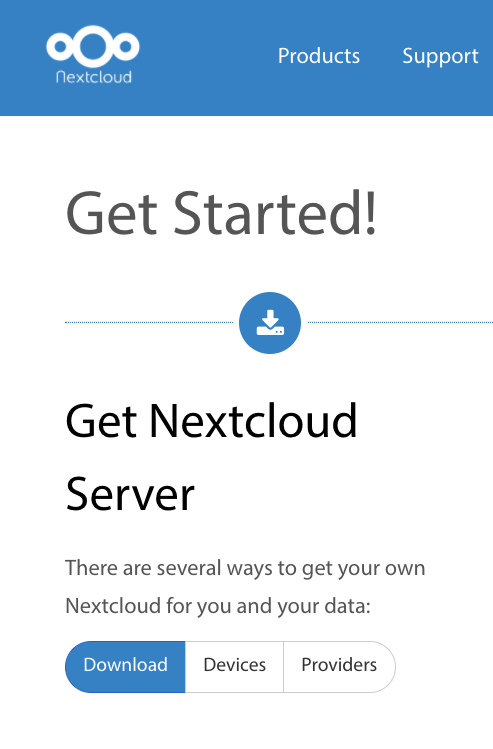
「Get Nextcloud Server」のDownloadをクリック。
zipファイルがダウンロードされるので、展開して
FTPソフトで、任意のディレクトリへ「nextcloud」フォルダごとアップロードします。 (フォルダ名は好きなものへ変更してOK)
次にSSHを開き、所有権と読み書き権限を付与します。
設定しない場合、サーバーエラーが表示されます。
sudo ssh -p 22 [email protected]
sudo -i一番上のディレクトリに配置した場合は、以下のようになります。
chown -R http:http /volume1/web/nextcloud/
chmod -R 777 /volume1/web/nextcloud/phpの設定
ここでphpの設定を行います。
Synology NASのDSMのアプリ 「Web Station」を開きます。
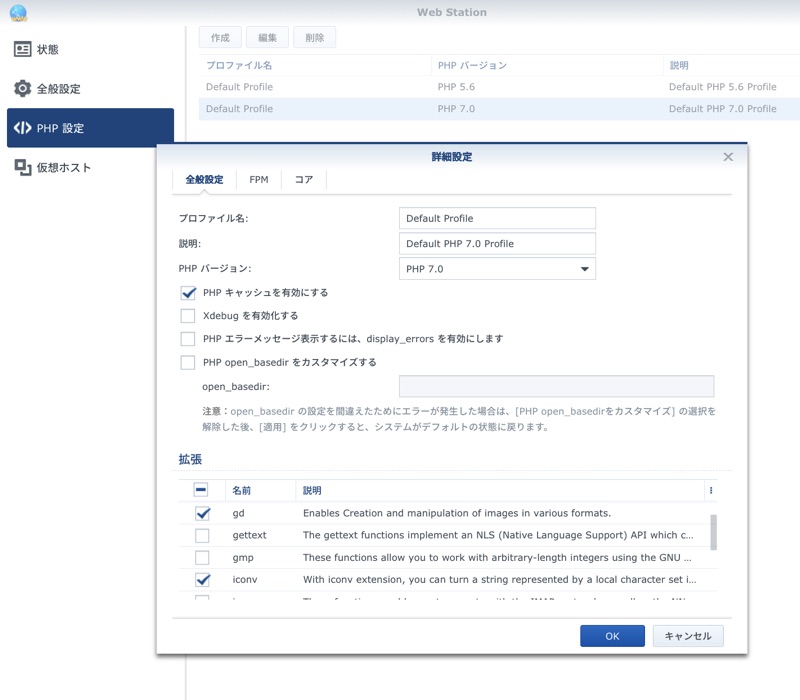
左の「PHPの設定」、「全般設定」のタブから拡張の設定をします。
すでにWordpressなどをインストールしている場合は、チェックがついているものがあると思いますが、ライブラリの有効化を行います。
- curl
- gd
- iconv
- mysql
- openssl
- pdo_mysql
- pdo_sqlite
- zip
不要なものありますが、このあたりにチェックをしておくと動作すると思います。
FPMの設定についても快適に動かすために必要になりますが、nextcloudセットアップ後に「セキュリティ」を見ながら自分に最適な設定してみましょう。
これでインストールの準備は完了しました。
インストール
配置したアドレスにアクセス
http://xxx.synology.me/nextcloud
まず、管理者のユーザー名とパスワードを設定します。
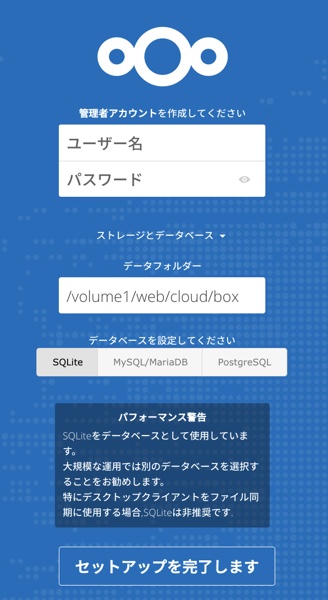
データベースは小規模であればSQLiteを使用するので、
「ストレージとデータベース」の設定はそのままでOKです。
利用者や規模が大きい場合はMySQLを指定したほうがよいようです。
あとからSQLite→MySQLへ移行できるかは不明です。
セットアップを完了して、設定したユーザー名、パスワードを入力すれば
すぐにNextcloudを使えるようになります。
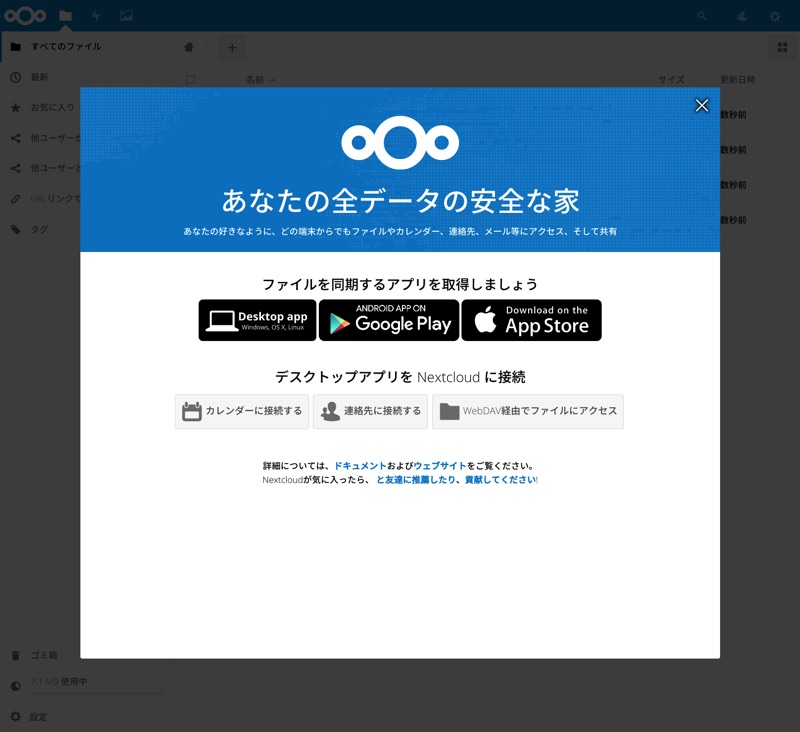
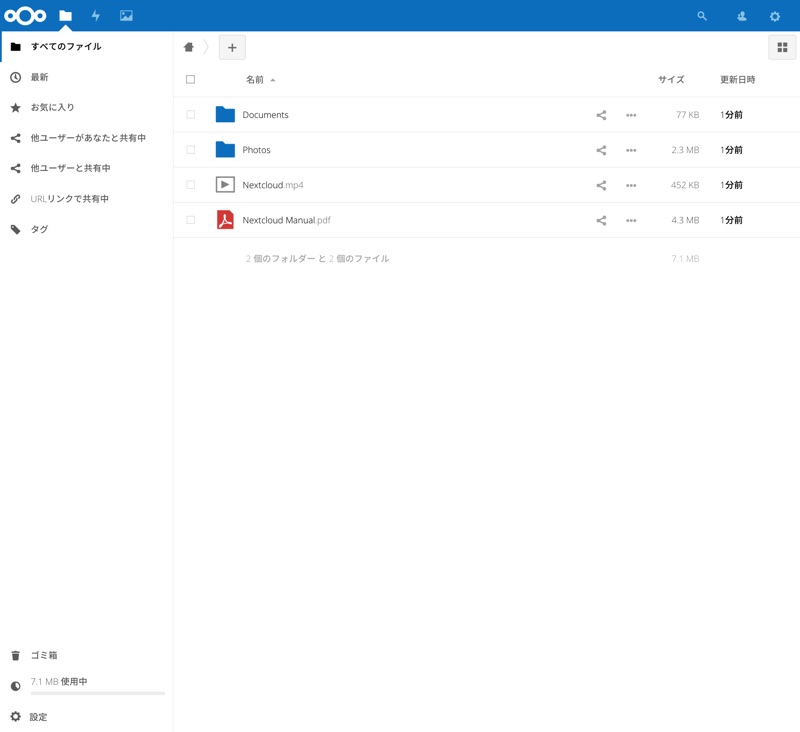 スマホアプリに自動アップロード機能もあるので便利です。
スマホアプリに自動アップロード機能もあるので便利です。
あとは、好きな拡張機能を入れたり、ユーザーを追加すれば誰でも使えるようになります。
いろいろ試してみましょう。
2FA (2段階認証)やサーバーサイド暗号化などセキュリティ面にも力が入っており、
使いやすいクラウドになると思います。