USB SIM ドングルについて
手持ちのSIMカードを挿入して、モバイルバッテリーなどから給電すると手軽にWiFi環境を作ることが出来ます。イメージとしてはスマホを使わないテザリングのような感じです。
スマホのバッテリー残量を気にしなくて済む モバイルWiFiのように内蔵バッテリー消費がない
回線のバンド(周波数)が合わないと通信できない
販売されている機種が少ない
どんなときに使う?
- カフェなどでPCやモバイルバッテリーから給電して、ノートPCで利用。
- 固定回線がない場所、たとえば車内などでWiFiを共有する。
- 海外出張や旅行で現地のSIMカードを購入して使う。
- IoT機器 (Raspberry Pi)などに接続して通信させる。
など利用シーンはたくさんあります。
SIMの差し替えが手間なので、基本的にはスマホの他にデータSIMを契約するパターンになると思います。 現在では低速のものであればかなり安く済ますことができます。
おすすめの使い方はコチラ
モバイルWiFiのSIMカードプランと組み合わせてみました。私の利用しているプランは100GBですが、日中でも40Mbps程度は安定して出るので快適です。
スペック
在庫が少ないようで値上がりしていますが、高いものを買わないよう注意してください。私が購入した時は、3,996円でした。
中国のファーウェイ(华为)が販売しているUSB SIMドングルです。 ファーウェイはスマホのメーカーとして知っている方も多いと思います。
| 通信方式 | バンド (周波数) |
|---|---|
| LTE (4G) | FDD-LTE: Band 1 (2100MHz) Band 2 (850 MHz) Band 3 (1800 MHz) Band 28 (700MHz) Band 7 (2600MHz) TD-LTE : Band 40 (2300MHz) |
| 3G | Band 2 (1900 MHz) Band 3 (1800 MHz) Band 5 (850 MHz) Band 8 (900 MHz) |
[box class=”box27″ title=”データSIMでもSMS付きを”]この機種では通話機能のないデータ専用SIMの場合は、SMSがついていないとLTE (4G)での通信ができません。[/box]
技適マークがないので注意が必要です。

訪日外国人の増加やIoT機器の普及を踏まえて将来的に制度が緩和される可能性もあるかもしれないので今後に注目しましょう。
外観
正面

裏側

横から。オプションのアンテナを接続できます。

表のフタを開けたところ

他のSIM ドングル
この製品の前に別のUSB SIMドングルを購入しています。その製品の購入は結果的に失敗でしたが、別の記事にして紹介します。

接続方法
基本的に、PCに接続しないでそのまま使い始めることが出来ます。
一応、Macに挿入した場合でもドライバが用意されているので専用のソフトをインストールして設定することが出来ます。今回は、PCにUSB接続しないで設定していきます。
本体のフタを取ると内側ににIPアドレスとSSIDのパスワードが印字されているので確認します。

PCのWiFi接続設定から、記載してあったSSIDを選びパスワードを入力します。

この場合は「192.168.8.1」が機器のアドレスなのでWebブラウザにアドレスを入力してアクセスします。
最初に言語選択の画面が出るので、「日本語」を選択します。
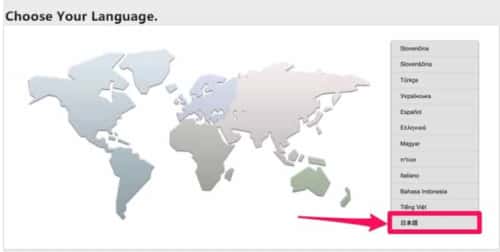
SIMカードが挿入されていない場合、エラーが表示されます。

このようにSIMサイズ変換アダプタを使ってnanoSIMを標準SIMサイズにしてから本体スロットに挿入しましょう。 慣れるまでコツがいりますが、しっかり奥まで差し込んでください。

設定
SIMカードを挿入して、USBを接続しなおして再度WiFiに接続します。
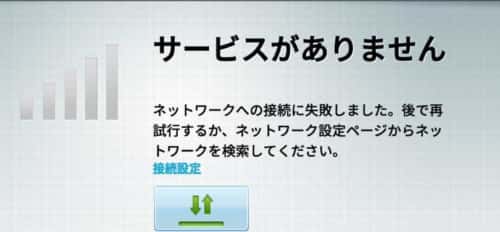
まだ、APNを設定していないのでインターネットには接続できません。
早速、APNを設定しましょう。
本体のログインユーザー名とパスワードを求められた場合は、初期設定のものを入力します。
ユーザー名:admin
パスワード:admin
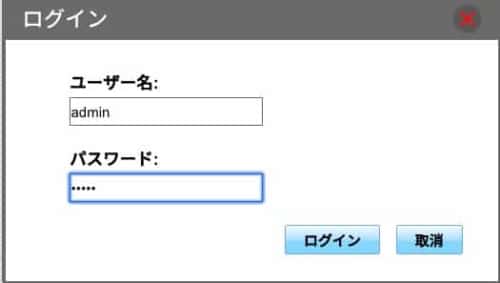
新規プロファイル

丈夫のメニューから「設定」、「クイック設定」
「プロファイル設定の構成」ページが表示されるので
「新規プロファイル」を選択します。
今回はIIJmioのAPNを設定しますが、各々MVNOに指定されたAPNを入力してください。
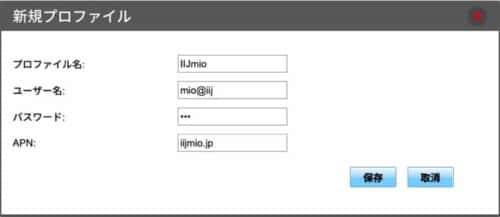
| プロファイル名 | IIJmio (任意の名前) |
|---|---|
| ユーザー名 | mio@iij |
| パスワード | iij |
| APN | iijmio.jp |
設定後に、「次へ」を選択します。
SSIDとパスワードの設定
「WLAN設定の構成」
SSID (WiFiに接続するときの名前)と、接続するためのパスワードを設定します。
セキュリティ向上のために、WiFi親機が推測されにくいものに変更しましょう。
ランダムな名前でも構いません。今回は以下のように設定しました。

SSID:mioWiFi
パスワード:任意
一旦、WiFiが切断されるので先ほど設定したSSIDとパスワードで再度つなぎ直します。
問題なければ次回からは通常のWiFiのようにに接続するだけでインターネットに接続できます。
SIMカードエラーが出る場合は、再度SIMカードを挿入し直して見てください。 変換アダプタによってはSIMガードが反ってしまいうまく認識されない場合があります。
電源を入れてから30秒でWifi接続ができ、さらに40秒くらい待つとネットに接続できるようになりました。
最初は3Gと表示されますが、少したつと4Gになります。
管理画面上のアンテナマークから接続状況を確認できます。

接続確認
IIJmioの場合リモートホストが「.vmobile.jp」になっていればOKです。
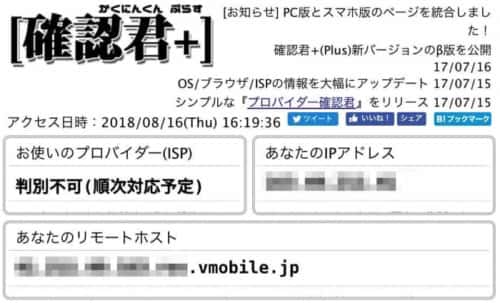
Googleの検索ページでスピードテストができるので確認しましょう。
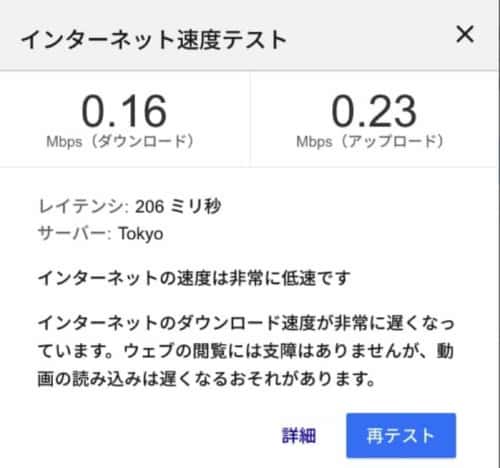
低速モードでもしっかり接続可能です。
細部設定
ステルスSSID (SSIDブロードキャスト)
初期設定だと、WiFiの電波圏内にいる人はだれでもSSIDを見ることができてしまうので、WiFi電波があることを隠すことができます。接続はパスワードがわからないとできませんが、気になる場合には設定しておきましょう。
初回接続時はSSIDが表示されないので手動でSSIDを入力します。
「設定」、「WLAN」、「WLAN基本設定」
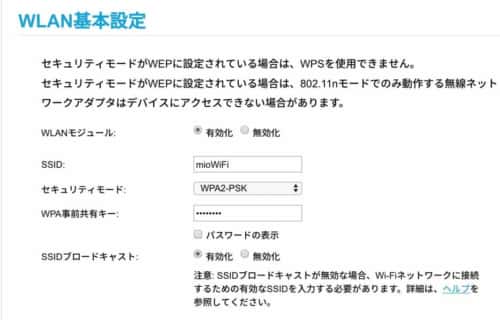
APアイソレーション
プライバーシーセパレート機能で、WiFiに接続した機器同士で接続できないようにします。自分以外の人も使う場合は設定しておいた方が良いと思います。

管理者パスワードの変更
初期パスワードは「admin」です。
変更するには、上部の管理メニューから「設定」、「システム」、「パスワード変更」

その他
MicroSDカードを利用することで、接続ユーザーがMicroSDカードのデータを参照することが出来ます。
他の設定メニューなど
実測
IIJmio クーポンオン 休日午後5時
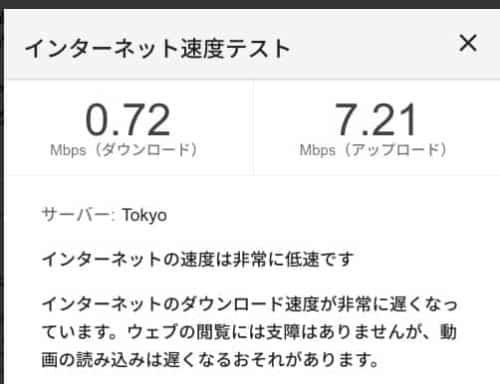
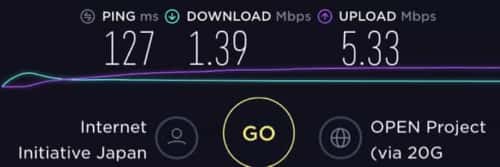
平日23時

まとめ
日本語対応しているので、自分でWiFiルーターを設定したことがあったり、スマホのAPN設定したことがある人ならば、スムーズに設定できると思います。
ただ、惜しいのはSMSがないと4G通信できないところです。
設定は難しいものはなく、APNを設定できれば接続できます。
スマホのテザリングでバッテリーを消費するのが嫌だったりする場合や、スマホの他にデータ用のSIMカードを利用している場合には便利です。
スマホでデータ通信している時と速度もほとんど変わらず低減されることなく利用できていると思います。
バンドが異なりますが、Huawei E8372h-153もあります。






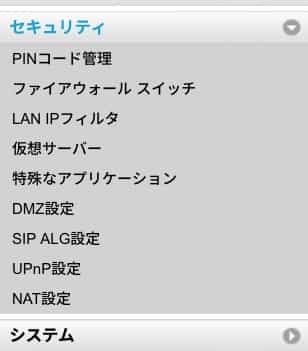



コメント
コメント一覧 (2件)
HUAWEIのUSBトングルについてお聞きします。
1)『SMSがないと4G通信できないところです』と記述されてましたが
E3372のトングルでも同じなのでしょうか?
2)E8372やE3372のマニュアルを見るとWindows10のOSに対応してない
みたいですが、対応させるやり方が記述してるところがありましたら
教えてください。
1) に関しまして
USBドングルの件ですが手持ちのHUAWEI E8372h-155 で検証したところ、やはりSMSなしですと3G通信しかできませんでした。
同じSIMをスマホで使う場合は4Gも利用できるのでこの製品の仕様なのかもしれません。
E3372 に関しましては手元にないので推測になってしまいますが同様にSMSがない場合は3Gしか使えない可能性があります。
2) に関しまして
USBドングルをPCに接続するとHiLinkというインストール用のソフトが起動します。
おそらくこれをインストールすればいいのだと思いますが、私の利用しているMacのWindows10仮想デスクトップ上では
インストールができませんでした。(原因はよく分かりません)
ただ、この製品はモバイルバッテリーやUSB充電器につないでWiFi電波を飛ばすことができるので問題ありません。
この方法であれば利用するデバイスが、WindowsでもMacでもスマホでもWiFiを使うことができます。
私自身、ふだんはモバイルバッテリーに接続して使っています。
WiFi電波を飛ばすだけならドライバやソフトのインストールは不要です。
つまり、Windows10のPCのUSBポートからも利用OKで、WiFi電波も飛ばすことができます。
PCのネットワーク設定上にUSBドングルのSSIDが表示されるので接続するだけです。
APNの設定はブラウザで「192.168.8.1」や「192.168.1.1」を開いて下さい。