全自動でKUSANAGI + WordPressを導入したい場合はこちら
こちらの記事ではConoHa VPSに WEXAL KUSANAGIをインストールする方法を紹介しています。
この記事を見ているということはすでにWordPressを運用したことのある方がほとんどかと思います。
サーバー応答速度はブログ運営にとって無視できない要素なのでできるだけ速くしたいところですよね。
ブログ表示高速化のために、このブログ (tabikumo.com)を ConoHa VPS に移転したので、ConoHa VPS でのKUSANAGIの設定方法をシェアしたいと思います。
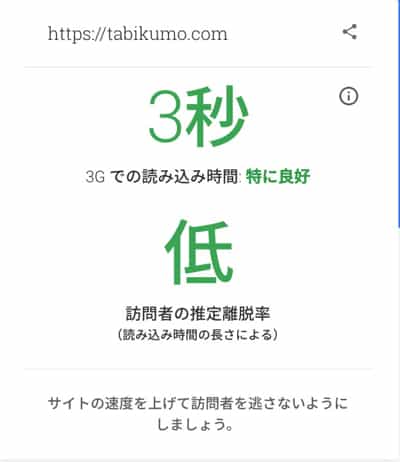
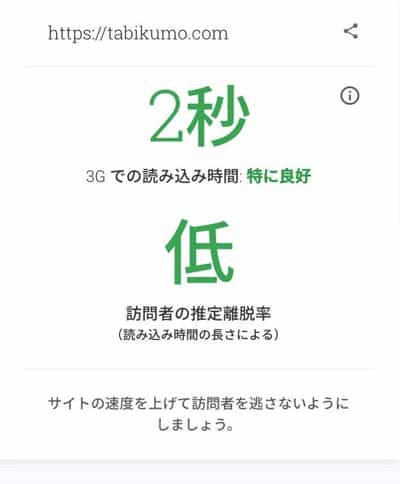
サイト読み込み速度を確認できるTestMySiteの計測値です。ConoHa WINGもかなり速い速度なのですが、ConoHa VPSのKUSANAGIはこれ以上ない速さです。2秒という速度は初めて見ました。
WordPressを極限までチューニング(最適化)したWordPressのための仮想環境です。
限られたVPSしか利用することができないほか、コマンド操作が必要なため、一般的には導入に高いハードルがあります。

KUSANAGIはさくらVPSやカゴヤVPSなどでも利用できますが、今回はGMOが運営するConoHa VPSを利用してKUSANAGIを導入していきます。ConoHa VPSを使う理由の一つは、時間課金のためテスト環境が気軽に作成できるからです。
KUSANAGIの環境構築は黒い画面のコマンドを使った操作があります。コマンドというと拒絶反応が出る方もいるかと思いますが、手順はマニュアル化されているのでその通り操作するだけで割とすぐにWordPressが使えるようになります。
自分には無理だな…と思った場合でも試すだけであれば、初期費用も不要かつ時間単位の課金なので10円程度の出費だけで使えてしまうので試す価値はありますよ。
最初だけちょっとだけ頑張れば、あとはほぼコマンドは必要なくいつものようにWordPressの管理ができます。
「コマンドつかうの?難しそうだな…」と思いのあなたへ。
同じGMOが提供するConoHa WINGは設定も難しくなく、サイトの表示も爆速なのでおすすめできます。WordPressの引っ越しもかんたんで、メールサーバーも利用できます。
「コマンドつかうの?難しそうだな…」と思いのあなたへ。
同じGMOが提供するConoHa WINGは設定も難しくなく、サイトの表示も爆速なのでおすすめできます。WordPressの引っ越しもかんたんで、メールサーバーも利用できます。
そのConoHa WINGよりさらに表示速度が速いのがConoHa VPS KUSANAGIです。
この記事では、ConoHa VPSでのKUSANAGIの始め方を手順を追って解説しています。
\ 700円クーポン付き! /
- 約1ヶ月無料で使おう
ConoHa VPS まずはメモリ1GBでOK
KUSANAGIの推奨環境はメモリ4GBとのことですがまずは1GBのプランで問題ありません。PVが増えたらプラン変更すればOKです。(切り替えは数分で完了)
512MBプランはスケールアップ(メモリ、SSD容量の変更)ができないのであまりおすすめできません。どうせなら1GB以上にしておきましょう。
ConoHa VPS のプランと特徴
- メモリ 512MB、1GB、2GB、4GB、8GB
- リージョン 東京、シンガポール
- OS CentOS
- 追加ディスク 200GB 2,000円 500GB 4,500円
- 自動バックアップ
- メールサーバーは別途
ConoHa VPS でKUSANAGIとWordPressを使う手順
KUSANAGI導入までの流れ
ConoHa アカウントを作成
まずは、ConoHa のアカウントを作成します。
すでにアカウントを持っている場合は飛ばしてください。
\ 700円クーポン付き! /
- 約1ヶ月無料で使おう
キャンペーン中は700円分(1GBプランで1ヶ月弱)のクーポンがもらえます。
「今すぐクーポンをもらう」をクリックすると申込画面に移ります。
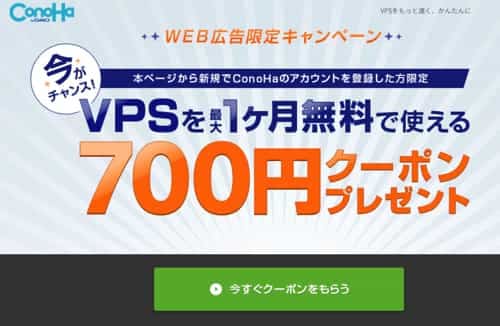
契約情報を入力していきましょう。

本人確認のため、電話か、SMS認証をします。認証コードを電話で通知されるか、SMSで送られてくるので、認証コードを入力して本人確認を完了します。

支払い方法を選択しましょう。手続きがスムーズなので、クレジットカードでよいと思います。
- クレジットカード
- ConoHaチャージをして利用
- Amazon Pay、コンビニ払い、銀行決済 (ペイジー)、PayPal、Alipay
プランを選択
利用サービスは VPS を選択しましょう。

サービス内容を選択します。

| リージョン | 東京 |
|---|---|
| サービス | VPS |
| プラン | 1GB 〜 (あとで切り替えできます) |
| イメージタイプ | アプリケーション |
| WordPress (KUSANAGI) を選択 | |
| root パスワード | 複雑なものを設定します (メモ必須) |
| ネームタグ | 分かりやすいものでOK |
オプション の設定
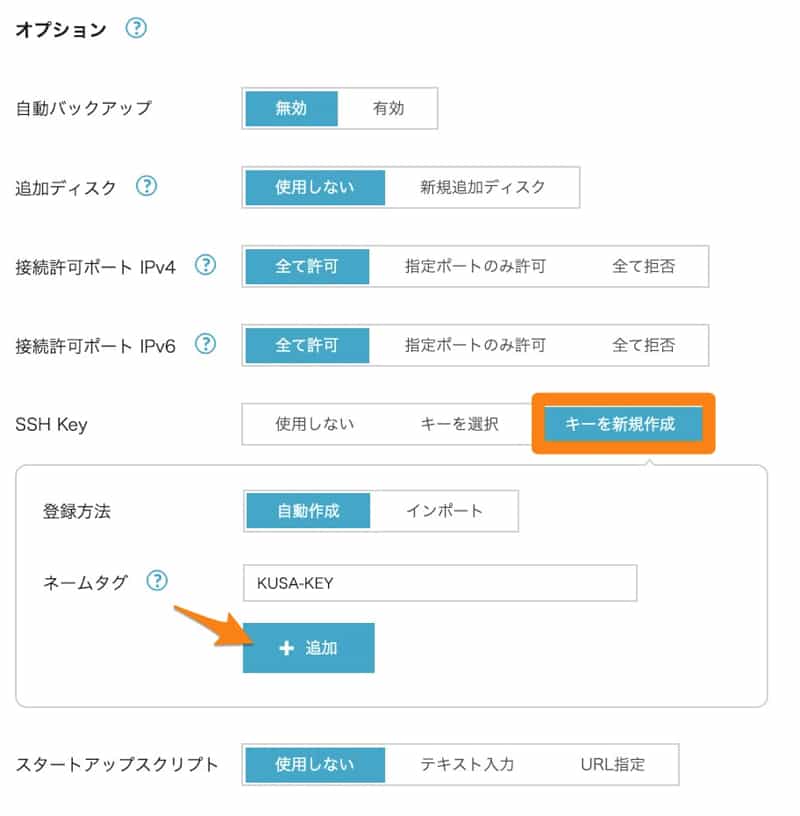
SSH でログインするために「SSH Key」を作成しておきましょう。
登録方法 「自動作成」
ネームタグ 適当に
追加をクリックするとプライベートキー(xxxxx.pem)のダウンロードができるので保存しておきましょう。
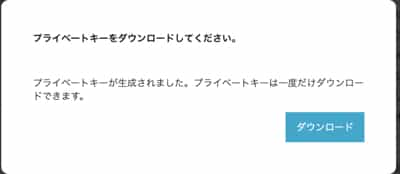
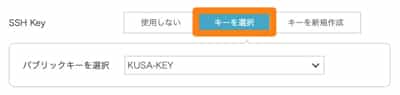
作成したキーが選択されているのを確認して、右上のプランと料金を確認して「追加」すると、サーバーが作成されます。
時間単位の課金なので利用した時間分がひと月の請求になります。
KUSANAGI 環境構築
サーバー管理画面に移動します。

ネームタグをクリックすると詳細情報を確認できます。

まずは、下の「ネットワーク情報」の IPアドレスが自分のVPSのIPアドレスなのでメモしておきましょう。

上の「コンソール」アイコンをクリックするとコマンドを使った管理画面になります。KUSANAGIを使ってWordPressを構築するにはコマンドが必須ですが、マニュアルに沿っていけば問題なく構築できます。
このコンソールは手軽なのですが、コピペが面倒なうえ日本語表示ができないので、できればSSHによるコマンド操作に切り替えましょう。
Secure Shell セキュアシェルの略で、サーバーと暗号された通信でやりとりをするための方式です。コマンドでの操作が不可欠ですが、利用にはコピペでも大丈夫です。
コマンド操作でKUSANAGIを操作
Mac OS の場合
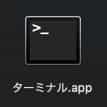
「アプリケーション/ユーティリティ」内にある ターミナル (Terminal)を起動します。
プラン選択時に作成したプライベートキー (xxxx.pem) が必要です。
プライベートキーファイルの置き場所は、は「~/.ssh/」に配置する場合が多いですが分かりやすいところで問題ないです。

(例)$ ssh -i プライベートキー.pem root@サーバーのIPアドレス
$ ssh -i ~/.ssh/ConoHaVPS_xxxxx.pem [email protected]これでroot権限でのログインになります。
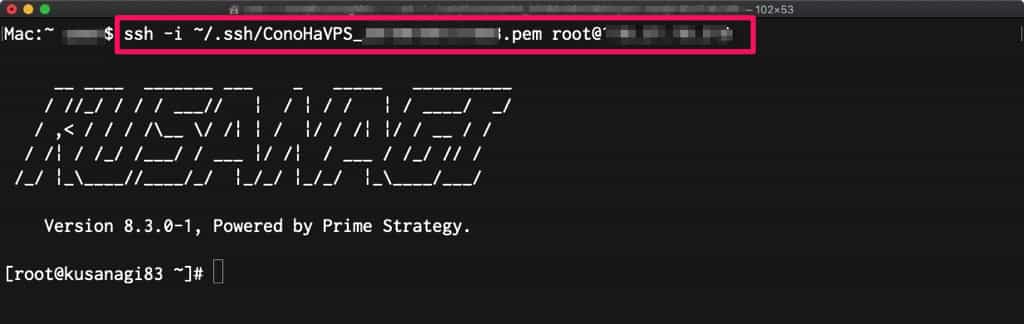
Windows の場合
Powershell を起動して同様のコマンドを入力します。

個人的には複数アカウント管理のしやすい Termius を利用しています。
Mac:https://www.termius.com/mac-os
Windows:https://www.termius.com/windows
実際にKUSANAGIの初期設定をしよう
公式マニュアルもあるので確認しながらゆっくりコマンド操作していきましょう。ここで間違っても大丈夫です。何もデータが入っていない状態ならサーバーを削除して再構築すればいいだけです。
VPS作成時にスタートアップスクリプトを指定することでKUSANAGIの初期設定を自動で行うことができます。WordPressはインストールされません。

VPS作成時のオプション画面でスタートアップスクリプトを指定します。コピーしたURLを空欄にペーストしてください。
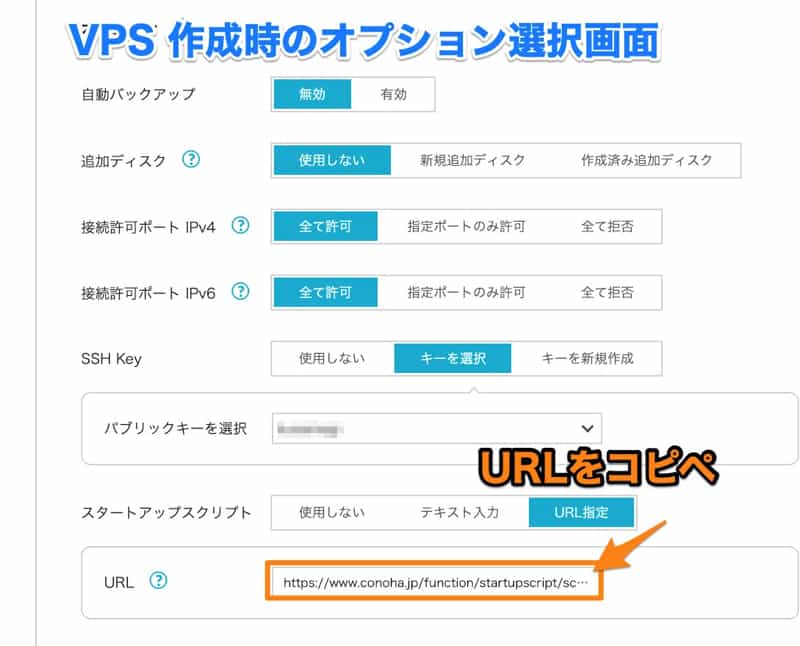
あとは同じようにサーバーを追加するだけです。
KUSANAGI設定完了までは、少し時間がかかるのでしばらくたったあとコンソールへログインしましょう。ログイン時に生成されたパスワードが表示されます。

手動でKUSANAGIの設定する場合
SSHでログイン後、下記のコマンドを入力します。KUSANAGIのセットアップが進んでいくので、その都度入力していきましょう。
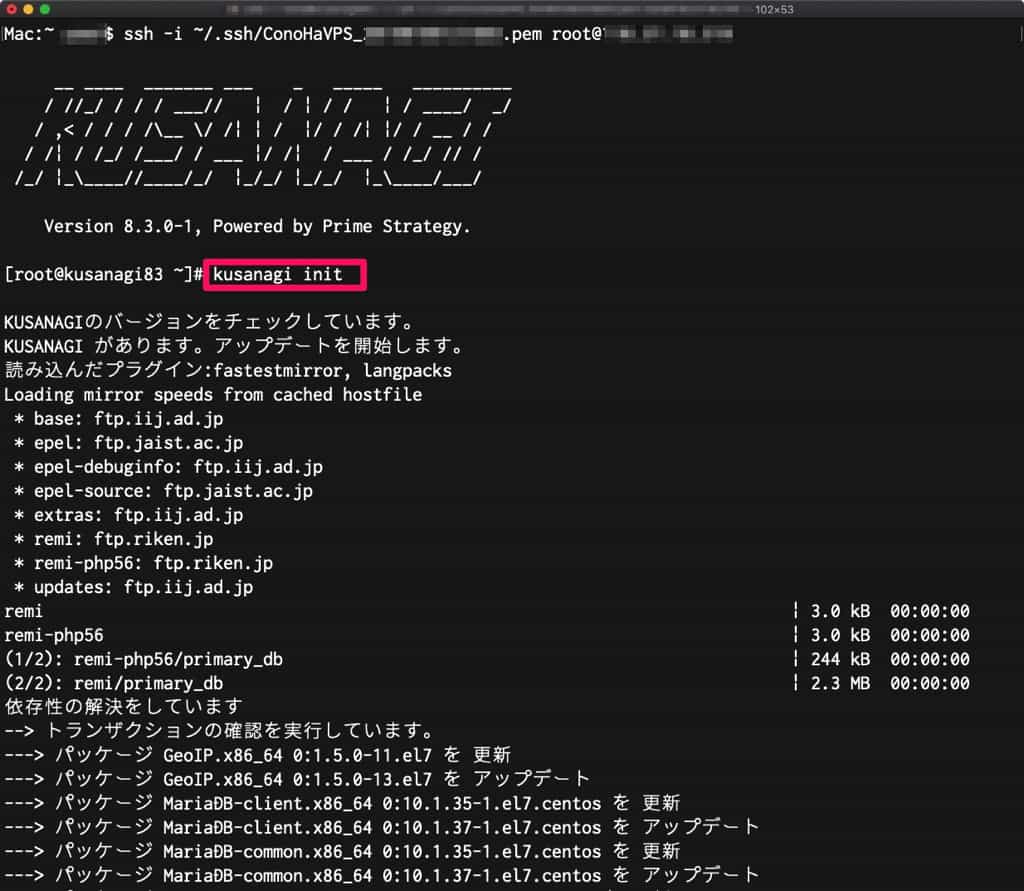
# yum update -y
# kusanagi init
タイムゾーンの選択画面ではTokyo を選択

コンソールの表示画面は 日本語 / 英語 から選択 (日本語を選択するとConohaサーバー管理画面で利用すると文字化けします。) この記事では分かりやすいように日本語表示にしています。

ユーザー名「kusanagi」のパスワードを作成します。(メモ必須:FTPなどで使います)
確認のため、もう一度入力します。
RSAキーの作成です。パスワードは適当に入力します。
次に、Webサーバーを選びます。nginxの方を選びましょう。
ここでは PHP7を選びましょう。
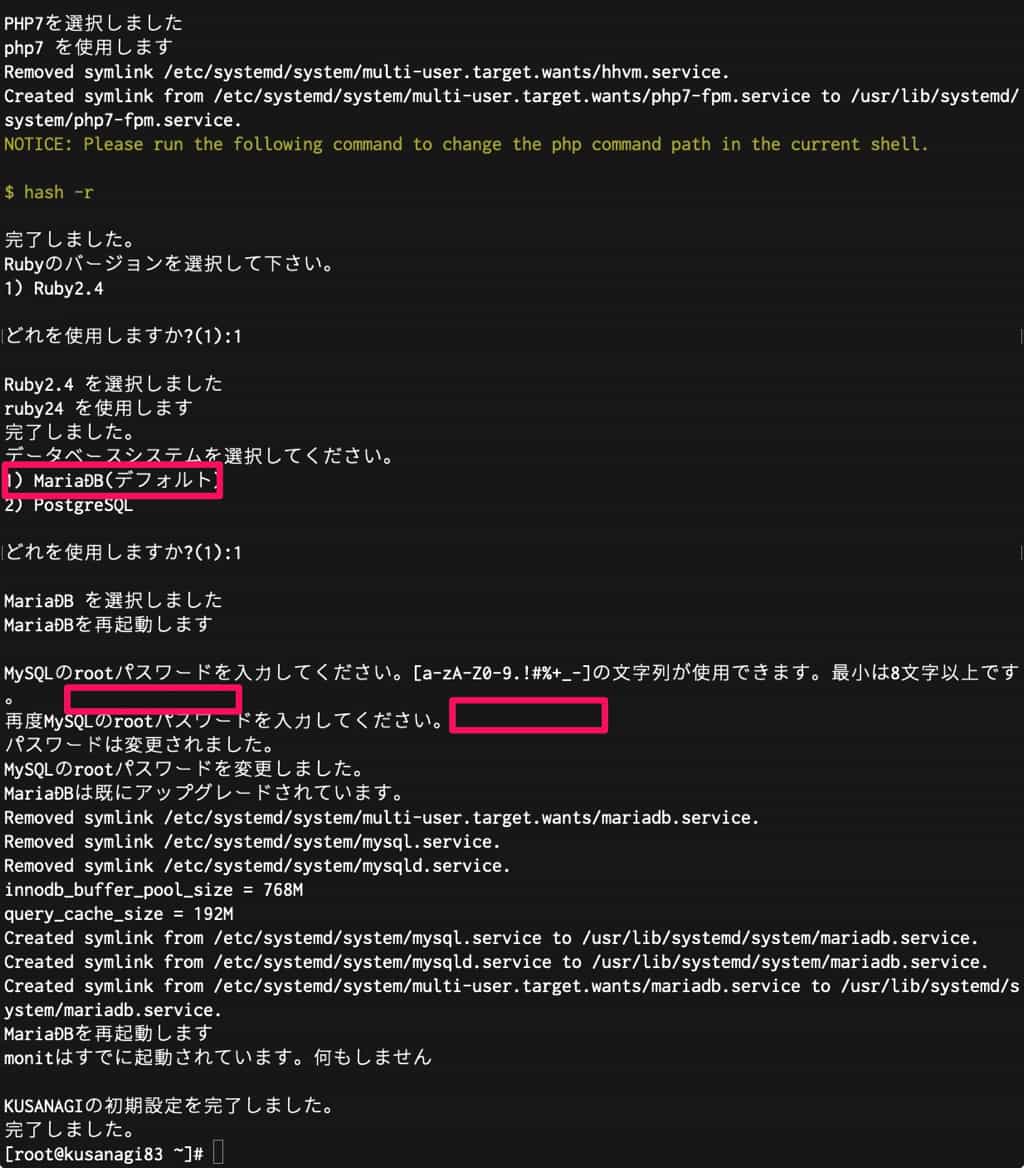
Rubyは 1 を入力しておきましょう。
データベースの選択では MariaDB でOKです。
MySQLのrootパスワードを作成します、もう一度確認のため同じものを入力してください。(メモ必須)
以上でKUSANAGIの初期設定が完了です。
この時点でVPSのIPアドレスをブラウザに打ち込んでも、nginxの初期ページしか表示されません。
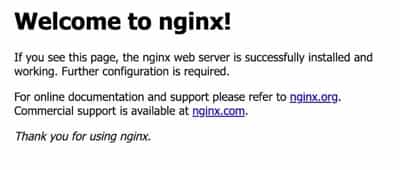
ここにWordPressをインストールしていきましょう。
WordPress をKUSANAGI に作成
KUSANAGIではコマンドでWordPressをインストール (プロビジョニング) することができます。インストールと同時にSSLを設定することが可能なので通常よりも簡単です。プロファイル名を変えることでいくつもWordPressサイトを作成できます。
コントロールパネルからコンソールを開くか、SSHで以下のコマンドを入力。
# kusanagi provision [任意のプロファイル名]
プロファイル名はそのままサーバー上のフォルダ名になるので分かりやすいものをつけましょう。
/home/kusanagi/[プロファイル名]/
上のように[プロファイル名]にWordPressのデータが作成されます。
WordPressで利用する言語の設定です。2の日本語でOK
ホスト名 (fqdn = ドメイン名) を指定。 この時点ではまだドメイン入力をしません。ConoHa VPSのコントロールパネルでVPSのIPアドレスを確認して、そのIPアドレスを入力しましょう。

Let’s Encrypt を利用したSSL証明書の作成になりますですが、これもいったん後に回すのでエンターを2回押して飛ばしてください。
WordPressで利用するデータベースの作成です。
新しく任意のデータベース名を入力し、確認のためもう一度入力します。(メモ必須)
データベースのユーザーを作成するので任意のユーザー名を入力して、確認のためもう一度入力します。(メモ必須)
データベースのユーザーのパスワードを決めて、確認のためもう一度入力します。(メモ必須)
以上で、WordPress サイトが新規に作成されました。
VPSのIPアドレスが表示されるのでをそれをブラウザに入力 (http://111.222.111.222) してWordPressの初期設定を行います。
WordPress 初期設定
/home/kusanagi/[プロファイル名]/DocumentRoot/
以下にWordPressのファイルが配置されます。
先ほど入力した VPSサーバーのIPアドレスをブラウザに入れてWordPressの初期設定を行っていきましょう。いつもの画面まであともう少しです。
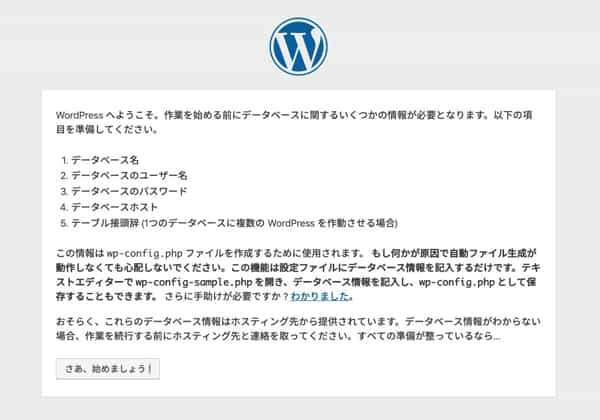
データベースの設定
データベース名、ユーザー名、パスワードはそれぞれプロビジョニングで設定したものを入力しましょう。


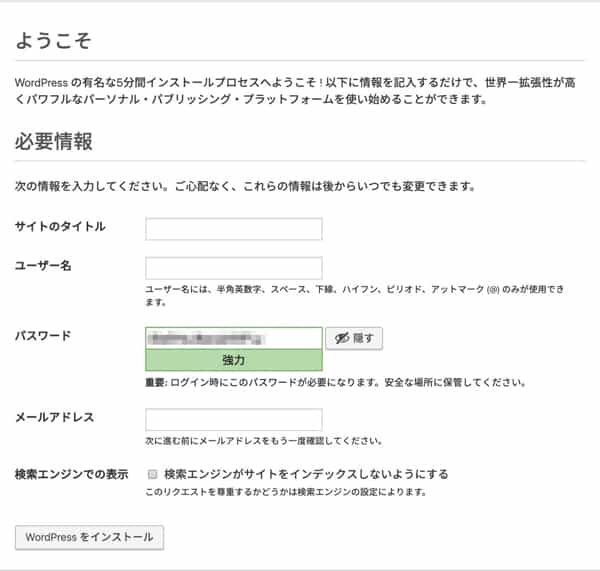
ブログのタイトル
ユーザー名 任意 (メモ必須)
パスワード 複雑なものを設定 (メモ必須)
メールアドレス (パスワードリセットなどに必要)
「WordPressをインストール」でインストールを完了します。
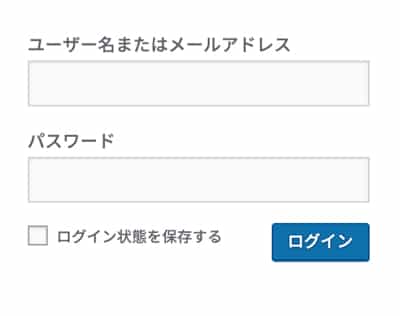
ユーザー名と、パスワードを入力して、管理画面に移動しましょう。
wp-config.php の所有権を変更
ダッシュボードを開くと、「セキュリティ状況」赤く表示されている部分が目につくと思います。他の人がWordPressの設定ファイルを触れないように所有権を設定してくださいという警告です。

コンソールやSSHを開いて以下のコマンドを順番に入力していきましょう。
# cd /home/kusanagi/プロファイル名/DocumentRoot
# chmod 755 wp-content
# chown kusanagi.www wp-config.php
# chmod 440 wp-config.php
# mv wp-config.php ../通常は上記のように設定しておけばいいのですが、管理画面からプラグインやテーマの削除ができなくなるのでその場合は
# cd /home/kusanagi/プロファイル名/DocumentRoot
# chown kusanagi.kusanagi -R wp-content
# chmod 775 -R wp-contentとしておけばOKです。
WordPress上でプラグイン、テーマのアップデートをする場合
毎回 パスワードを聞かれるのが面倒な場合は wp-config.php内にユーザー kusanagi のパスワードを記述しておきます。84行目付近を
define(‘FTP_PASS’, ‘パスワード’);
に変更しておきましょう。
KUSANAGI プラグインの設定
KUSANAGI 環境下のWordPressには2つのKUSANAGIプラグインが標準でインストールされています。KUSANAGI Configure と WP KUSANAGI
いくつかの設定項目がありますが、キャッシュ機能を使うためにはコマンド入力が必要となります。
# kusanagi target [プロビジョン名]
# kusanagi bcache on
# kusanagi fcache onキャッシュをクリアするには
# kusanagi bcache clear
# kusanagi fcache clear使用しない場合は以下のように入力します。
# kusanagi bcache off
# kusanagi fcache off独自ドメインを利用するための設定
これまでの設定ではまだ、数字のIPアドレスでのアクセスしかできません。
ドメイン名でブログへアクセスをするための設定を行います。
DNSレコードを設定してドメインをConoHa VPSに向ける
DNSレコードとはIPアドレスとドメイン名のひもづけのことです。
DNSレコードを適切に設定することで、所有しているドメインでのVPSへのアクセスが可能になります。

ムームードメインの場合管理画面にログインして、左のムームーDNSを選択して
利用するドメインを選択後、「設定2」のカスタムセットアップを利用します。
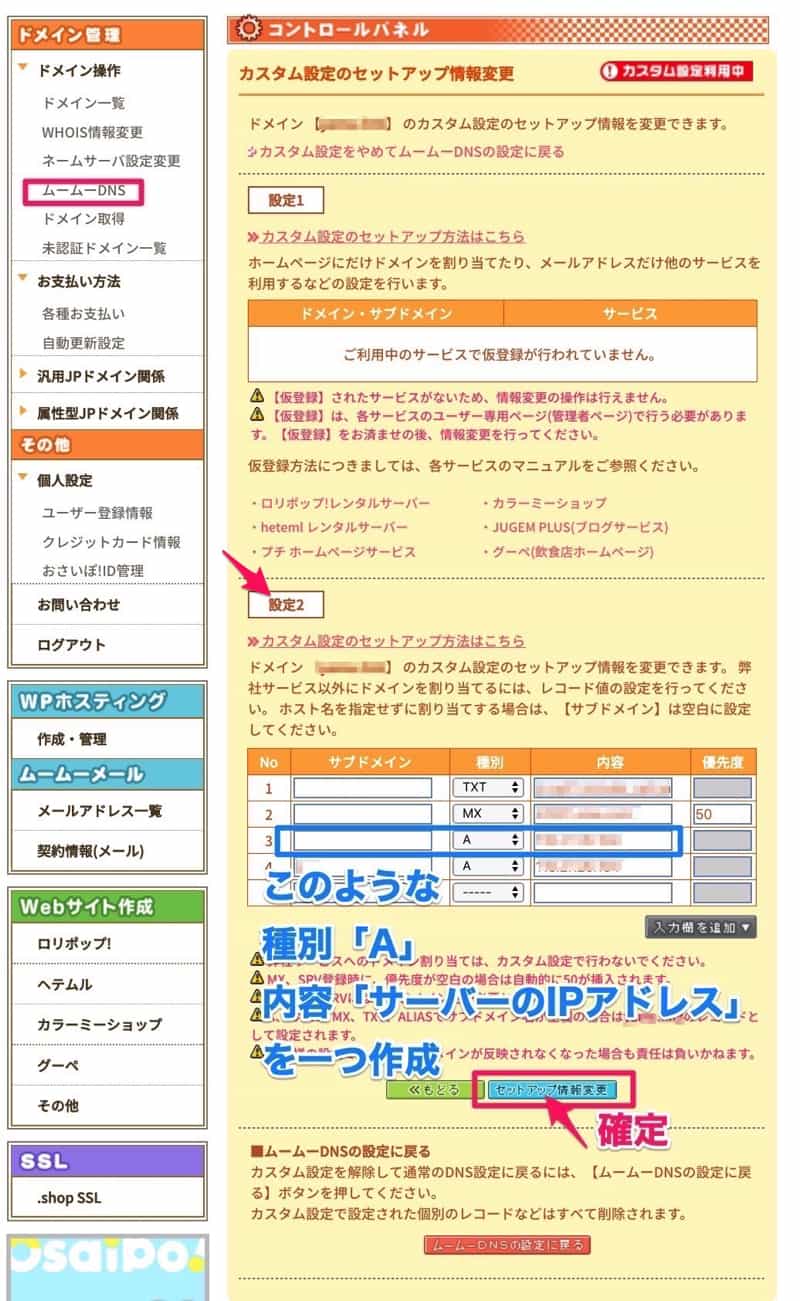
ここで、VPSのIPアドレスと、ドメインのひもづけを行います。
| No | サブドメイン | 種別 | 内容 | 優先度 |
|---|---|---|---|---|
| 1 | (空欄) | A | VPSのIPアドレス | (空欄) |
| 2 | www | A | VPSのIPアドレス | (空欄) |
とりあえず、Aレコードを設定しておけばOKです。
MXレコードやTXTレコードはメールサーバー設定時に利用します。
サブドメイン (another.mysite.com)の場合には、サブドメイン欄に「another」と入力します。
「セットアップ情報変更」をクリックして確定します。
だいたい30分から数時間後 (最長72時間) DNS情報が浸透していき、ドメインでVPSのWordPressにアクセスできるようになります。
この設定後SSLの設定もしておきましょう。
SSLの設定
DNSレコードを設定した後に、KUSANAGI でSSLの設定を行います。
コンソール、もしくはSSHを開きましょう。一行ずつ実行していきます。
# kusanagi setting --fqdn ドメイン名 [プロファイル名]
# kusanagi ssl --email メールアドレス [プロファイル名]
# kusanagi target [プロファイル名]
# kusanagi ssl --auto on
# kusanagi https redirectドメイン名は「mysite.com」やサブドメインの「another.mysite.com」などを入力します。
kusanagi ssl –auto on
通常90日で失効するLet’s EncryptのSSL証明書を自動で更新する設定です。
kusanagi https redirect
http://mysite.com へのアクセスを自動で https://mysite.com へリダイレクト (転送)してくれます。
この設定をすませると、ブラウザに https://mysite.com と入力することでブログにアクセスできるようになります。
DNS設定が反映されるまでしばらく待ちましょう(30分〜72時間)
ファイルはSFTPで管理
ファイルの管理はSFTPに対応したソフトで行います。
Windows、Mac に対応している Filezilla などを使いましょう。
認証にはサーバー構築時に作成したプライベートキーが必要です。(あとからConoHaのコントロールパネルで作成も可能)
Filezillaのサイトマネージャーから新規追加

「一般」タブで SFTP接続を追加
プロトコル 「SFTP SSH File Transfer Protcol」
ホスト「自分のVPS のIPアドレスを入力」
ログインタイプ 「鍵ファイル」
ユーザー 「root」
鍵ファイル 「プライベートキーを選択 ( xxxxx.pem)」

「詳細」タブへ移動してサーバーの初期ディレクトリを設定
デフォルトのリモートディレクトリ 「/home/kusangi」に変更
「一般」タブに戻って 「接続」をクリック
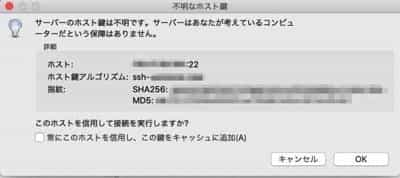
サーバーのホスト鍵が不明という表示が出ますが、OKをして接続します。
「/home/kusanagi/[プロビジョン名]/DocumentRoot」
以下にWordPressのファイルが格納されています。
サーバー速度の計測
サーバー移行前と移行後でサイト表示計測サイトを利用してみました。
どちらの環境もプラグイン Autoptimize を適用しています。
Autoptimizeを使うとCSS、JavaScriptの読み込みが最適化されます。

GTMetrix
ConoHa VPS 1GB KUSANAGI 初期テーマ
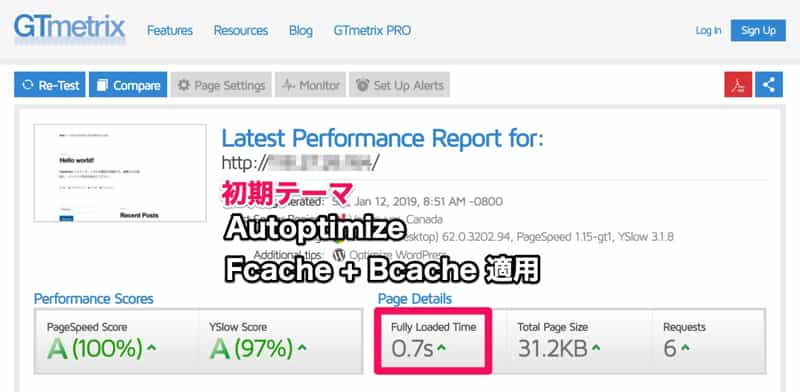
ConoHa VPS 1GB KUSANAGI SANGO + Poripu テーマ

IPアドレスでのアクセスなのでURLは伏せています。
現在の環境と同じもの
ConoHa WING (移行前)
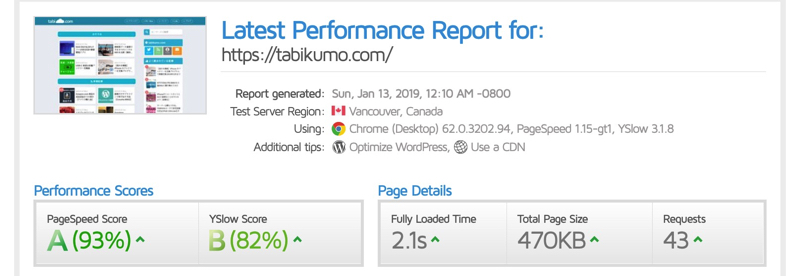
ConoHa VPS 1GB KUSANAGI (移行後)
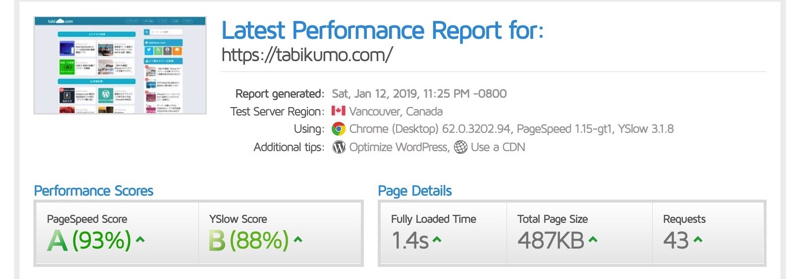
ConoHa WING も速いので大きな差はありません。ただ、KUSANAGIは速すぎます。
モバイルテスト TestMySite (Google)

毎回出るわけではないのですがたまに2秒になります。
PageSpeed Insights (Google)
ConoHa VPS 1GB KUSANAGI 移行後
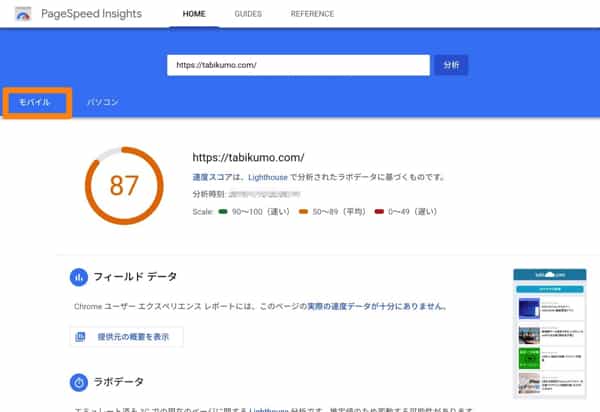

メモリ1GBから変更したい場合
ConoHa VPSのコントロールパネルにログインした後、VPSを一旦停止させます。
その後プラン変更を選んだ後、目的のメモリ容量を選んだ後に確定するとメモリ容量変更ができます。1GB 〜 8GB の間で変更可能でした。

プラン変更した後には確定処理をしないとサーバーは停止したままです。
ステータスがプラン変更中となっている場合は、1分30秒くらい待った後に表示されます。
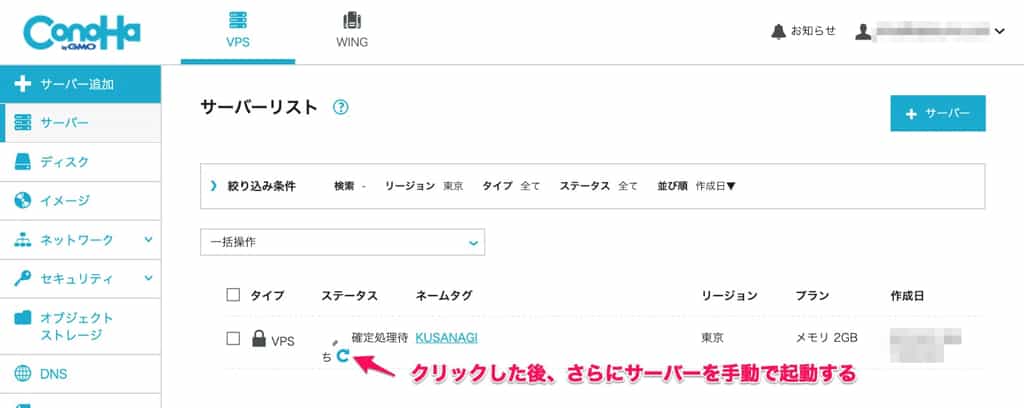
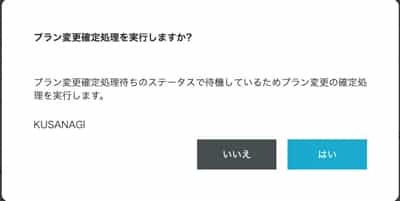
ダウンタイムはおよそ1分30秒〜2分くらいで切り替えることができます。
イメージをバックアップ
重要な変更、アップデート、コマンド操作をする前にサーバーのバックアップイメージを作成しておくことで、万一サーバーが不調になったときでも、元の環境に復元することができます。
一旦サーバーを停止する必要があります。
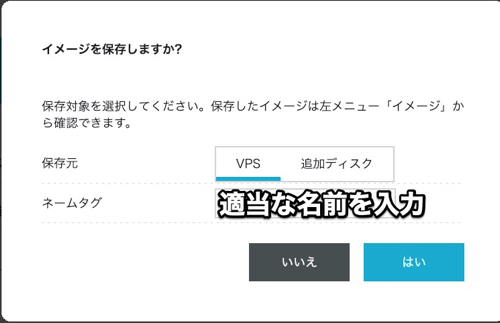
「イメージ」で保存したイメージを確認できます。
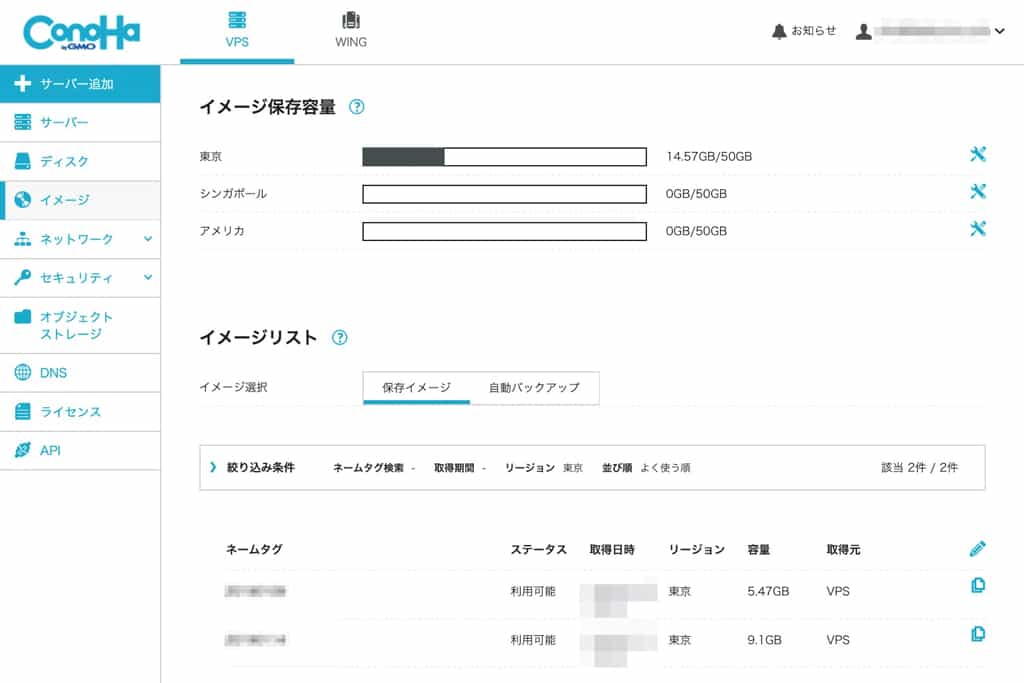
サーバー容量の確認方法
現在のSSD使用量と残量を確認するにはコンソールかSSHでコマンドを入力します。
ConoHaのコントロールパネルから確認はできないようです。
$ df -h
メールサーバーはどうするの?
KUSANAGIには標準でPostfix (メール送信サーバー)がインストールされていますが、このままではメールを受信できません。
自分でDovecotなどをインストールしてサーバー構築するには手間がかかるので、ConoHa VPSで提供されているメールサーバーを使うか、外部のサービスを利用するのが手っ取り早いと思います。

ConoHa VPS ではメールサーバーを月500円で利用できますが、ムームードメインでドメインを管理している場合は、月50円で独自ドメインを使ったメールサーバーを利用することができます。

私自身は、Xreaという無料サーバーを利用してMXレコードだけ飛ばしてメールを受信しています。RainloopというPHP製のメーラーを使うとWebメールも問題なく使えるので不自由なく送受信できます。もし詳しく知りたい場合はコメントいただければお答えします。
KUSANAGIのメンテナンス
アップデートに不安がある場合は、ConoHaコントロールパネルで1度サーバーを停止してからイメージの保存をして環境の復元できるようにしておきます。
# yum update
# yum upgrade [ミドルウェア名]
## phpダウングレード /アップグレード
# yum downgrade kusanagi-php7
# yum upgrade kusanagi-php7KUSANAGI + WordPressの全自動インストール


この記事のまとめ
この記事ではConoHa VPSのメモリ1GBプランで運用していますが、もしアクセス数が増えた場合には2GB、4GBを検討しようと思います。私のサイト規模ではテストした限りは1GBでもそんなにパフォーマンスは変わらない印象です。
ConoHa VPSは時間単位での課金なのでテスト環境を作るのに最適ですね。合ってないなと思ったらサーバーごと削除すれば10円くらいですみます。メモリ1GBプランで1,000円しないので下手なレンタルサーバーを借りるより安いです。
メモリのスケールアップ/ダウンもすぐにできるので急なアクセス増にも対応できます。
敷居が高いように感じるVPSでのWordPress運用ですが、マニュアル化されたKUSANAGIの環境構築のおかげで思っているより簡単に導入できました。

メールサーバーも無料でサクッと導入できたら良かったのですが、必要に応じて自分で構築するか、ムームードメインの月50円の安いメールサービスを利用する方法で問題なさそうです。もちろんGmailで代用してもいいと思います。
イメージをバックアップしておくことで、安定運用時の環境を復元できるのでもはや攻守敵なしのサーバーといっていいと思います。WordPressの表示を少しでも速くしてライバル企業、ブロガーと差をつけたい、そんな場合におすすめです。
\ 700円クーポン付き! /
- 約1ヶ月無料で使おう









コメント
コメント一覧 (2件)
Xreaという無料サーバーを利用してMXレコードだけ飛ばしてメールを受信の件詳しく知りたいです
山北さん
コメント欄だといっぱいになってしまうのでのちほど記事にしようと思います。
ちなみにドメインはどこで取得されましたか?