KUSANAGI環境を手動で構築する場合はこちら
最強のWordPress環境 KUSANAGIですが、導入にはコマンド操作が必要なのでなかなか手が出ないWordPressユーザーは多いと思います。
ConoHa VPSではスタートアップスクリプトというサーバー作成時に自動でスクリプトを実行してくれる便利な機能があります。
このスタートアップスクリプトを使ってKUSANAGIとWordPressの設定を自動で行います。サーバー作成ボタンを押して15分後にはブログが利用可能です。(ドメインの設定は別途必要ですがこれも難しくありません)
では、早速 KUSANAGI環境でWordPressをインストールしていきましょう。
ConoHa VPS でサーバーを作成する
まだ、ConoHa アカウントを作っていない場合はこちらから登録できます。キャンペーン中は約1ヶ月分無料(700円)で使えるクーポンがもらえます。
\ 700円クーポン付き! /
- 約1ヶ月無料で使おう
スクリプトをダウンロードして編集
サーバーを作成する時に自動インストールのためのスクリプトが必要となるので、こちらのスクリプトをダウンロードしてメモ帳などのテキストエディタで必要な場所を編集してください。
こちらのページのコードを参考にしています。
#!/bin/bash
## WordPress 設定項目
WPNAME=プロファイル名
WPLANG=ja
EMAIL='[email protected]'
WPTITLE=ブログタイトル
WPADMINNAME=WordPressユーザー名
WPADMINPASS=ユーザーパスワード
DBNAME=データベース名
DBUSER=データベースユーザー名
DBPASSWD=データベースユーザーパスワード
WPPLUGINS=("autoptimize" "wp-multibyte-patch")
## 設定項目は以上
yum update -y
mkp="mkpasswd -l 10 -s 0"
password=`$mkp`
passphrase=`$mkp`
dbpassword=`$mkp`
##ネットワーク設定
IPADDRESS=`curl globalip.me`
HOSTNAME=${IPADDRESS}
WWWUSER=httpd
## KUSANAGI 初期設定開始
expect -c "
set timeout -1
spawn kusanagi init --tz tokyo
--lang ja
--keyboard ja
--passwd $password
--phrase $passphrase
--dbrootpass $dbpassword
--nginx
--php7
--ruby24
expect "Which you using?(1):"
send "n"
expect "KUSANAGI initialization completed"
exit 0
"
## ユーザーのパスワードを保存
cat << EOF >> /etc/motd
================================================
kusanagi user password : $password
kusanagi user passphrase: $passphrase
MySQL root password : $dbpassword
To delete this message: rm -f /etc/motd
================================================
EOF
## ホスト名を設定
hostnamectl set-hostname ${HOSTNAME}
## WordPress プロビジョン
kusanagi provision --WordPress --wplang ${WPLANG} --fqdn ${HOSTNAME} --email ${EMAIL} --dbname ${DBNAME} --dbuser ${DBUSER} --dbpass ${DBPASSWD} ${WPNAME}
systemctl start nginx
## WordPress 設定
WPHOST="/home/kusanagi/${WPNAME}"
WPROOT="${WPHOST}/DocumentRoot"
WPCONF=${WPROOT}/wp-config.php
WPCMD="/usr/local/bin/wp --path=${WPROOT}"
KUSANAGICMD='sudo -u kusanagi'
${KUSANAGICMD} ${WPCMD} core config --dbname=${DBNAME} --dbuser=${DBUSER} --dbpass=${DBPASSWD} --dbhost=localhost --locale=${WPLANG}
${KUSANAGICMD} ${WPCMD} core install --admin_user=${WPADMINNAME} --admin_password=${WPADMINPASS} --admin_email=${EMAIL} --url=http://${HOSTNAME}/ --title=${WPTITLE}
${KUSANAGICMD} chown kusanagi.www ${WPCONF}
${KUSANAGICMD} chmod 0440 ${WPCONF}
${KUSANAGICMD} echo "define('FS_METHOD', 'direct');" >> ${WPCONF}
${KUSANAGICMD} chmod 0755 ${WPROOT}
${KUSANAGICMD} mv ${WPCONF} ${WPHOST}
## WordPress アップデート
${KUSANAGICMD} ${WPCMD} core update
${KUSANAGICMD} ${WPCMD} plugin update --all
${KUSANAGICMD} ${WPCMD} theme update --all
${KUSANAGICMD} ${WPCMD} core language update
## WordPress プラグインインストール
HTTPDCMD="sudo -u ${WWWUSER}"
chown httpd $WPROOT/wp-content/plugins
for i in "${WPPLUGINS[@]}"
do
${HTTPDCMD} ${WPCMD} plugin install $i --activate
done
## デフォルトのテーマと不要なプラグインを削除
${KUSANAGICMD} ${WPCMD} theme delete twentyseventeen twentysixteen
${KUSANAGICMD} ${WPCMD} plugin uninstall hello
| WPNAME | プロファイル名は「 /home/kusanagi/[プロファイル名]/ 」という ディレクトリ名になるので分かりやすい半角英字に設定しましょう。 |
| WPLANG | jaではなくenにすると英語表示になります。 |
| 適当なメールアドレスを入力してください。 | |
| WPTITLE | ブログのタイトルを入力します。日本語でもOKです。 |
| WPADMINNAME | WordPressの管理者ユーザー名 |
| WPADMINPASS | 管理者ユーザー名のパスワード。複雑なものを設定 |
| DBNAME | 任意のデータベース名 |
| DBUSER | 任意のデータベースユーザー名 |
| DBPASSWD | 複雑なパスワードを設定 |
ConoHa VPS でサーバーを追加
スクリプトの編集が終わったらConoHa VPSのコントロールパネルを開いてサーバーを追加します。
rootパスワードは大事なので必ずメモしてください。

オプション選択画面で
さきほどのスクリプトをエディタで開いたあと、Ctrl + A (⌘ + A) で全て選択してから Ctrl +C ( ⌘ + C) でコピーします。

サーバー作成時のオプションで全てのコマンドをペーストします。Ctrl +V (⌘ + V)
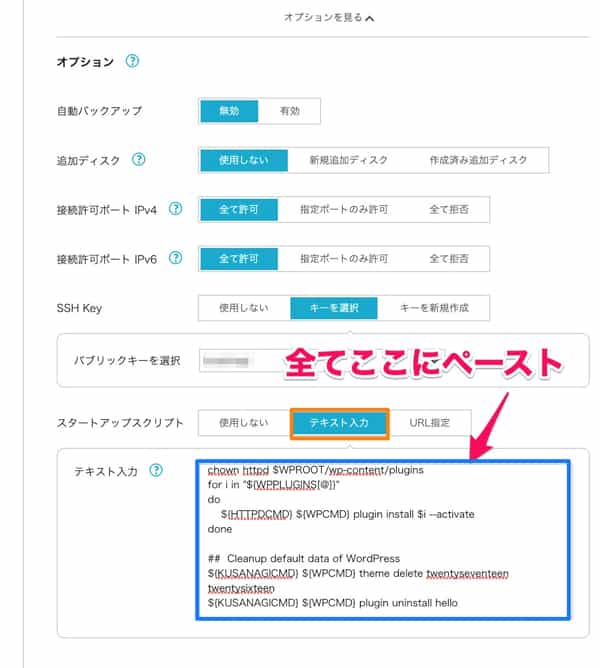
あと、SSH Keyを新規作成してダウンロードしておきましょう。
右側の「追加」をクリックしてしばらく待つとWordPressが自動で構築されます。
サーバー作成後にIPアドレスでブログを確認

サーバー一覧から作成したサーバーを選んで、VPSのIPアドレスを確認します。
この (111.222.11.22) のようなIPアドレスをコピーして、ブラウザに入力してください。
サーバーを構築したばかりだと、まだブログの表示はできません。nginxの初期ページが表示されます。
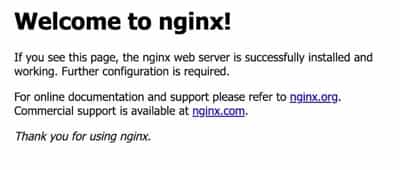
設定項目に問題なければ15分程度待った後再度アクセスすると、WordPressがいらずににブログが表示されると思います。

KUSANAGIの初期パスワードを確認
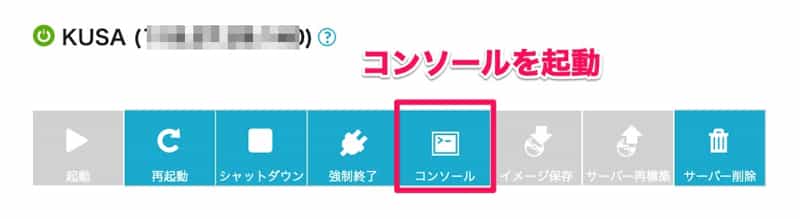
ConoHaのコントロールパネルのサーバー詳細からコンソールを開いて、rootを入力して、サーバー追加時に設定したrootパスワードを入力します。
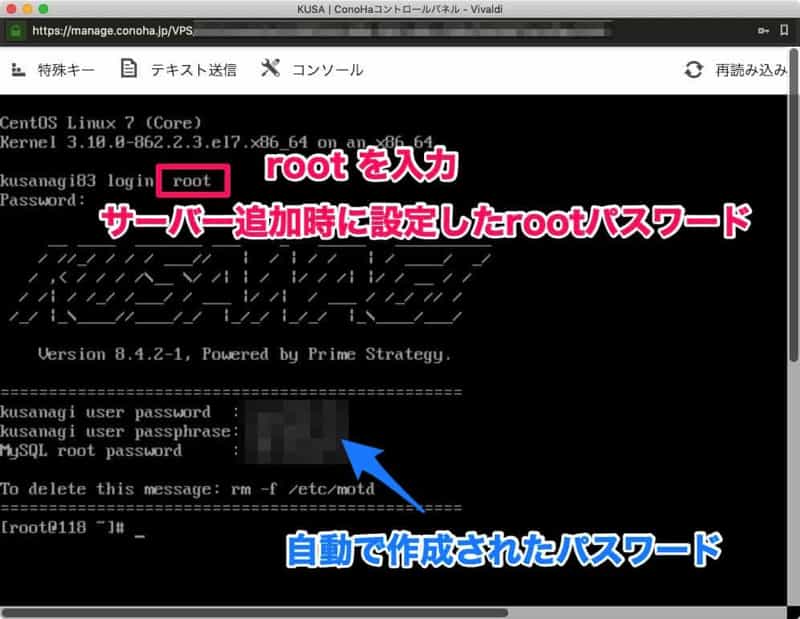
自動で作成されたユーザー名kusanagiのパスワードと、MySQLのrootパスワードが表示されます。メモをしたらrmコマンドを実行して削除しましょう。
速度
WordPress構築後、全く設定していない状態でサイトの表示速度をGTmetrixで測定してみました。
KUSANAGI 1GB Twenty Nineteenテーマ
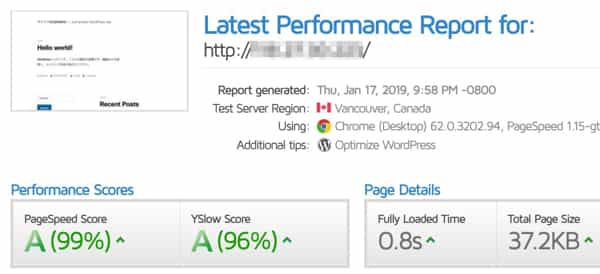
ドメインの設定
このままではIPアドレス(http://111.222.111.222)でのアクセスしかできないので、ドメイン名(http://xxxxx.com)でアクセスできるようにしましょう。
ムームードメイン![]() であればログインして、ムームーDNSを編集します。
であればログインして、ムームーDNSを編集します。
サブドメインを空欄、種別を「A」、内容に「VPSのIPアドレス」を入力して確定すればOKです。30分〜72時間でドメイン名でアクセスできるようになります。
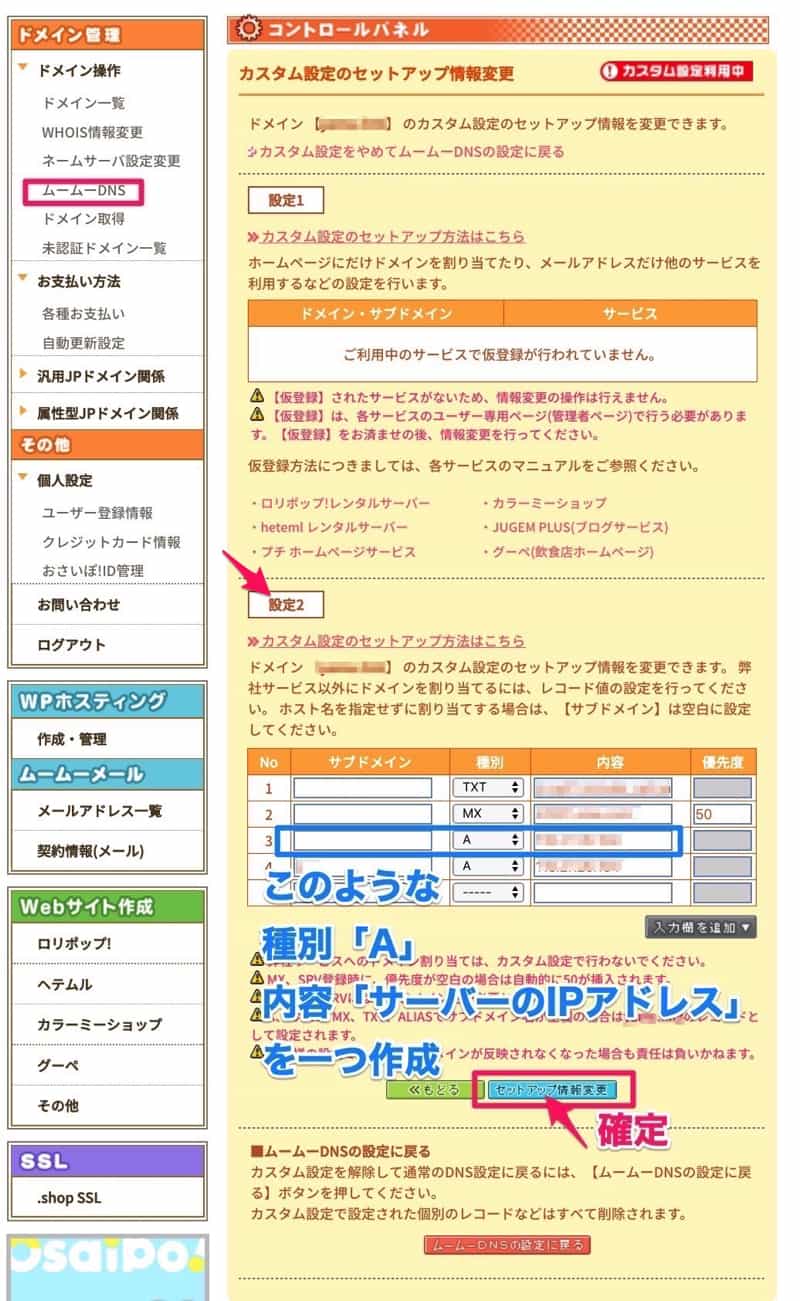
VPSでは自分でメールサーバーを立てるか別で借りる必要があります。
ConoHaのメールサーバーは月500円ですが、ムームードメインでは月50円でメールサーバーを使えるのでおすすめです。

ドメイン名でアクセスできるようにする
ドメイン名でブログにアクセスするには、ConoHa コントロールパネルのコンソールかSSHでのコマンド操作が必要です。
コンソールを開いて、rootでログインした後以下のコマンドを打ちます。そのままコピペができないので、上部の「テキスト送信」に一行ずつ入力してください。

kusanagi setting --fqdn xxxxx.com プロファイル名
kusanagi ssl --email メールアドレス プロファイル名
kusanagi target プロファイル名
kusanagi ssl --auto on
kusanagi https redirect- xxxxx.com にはムームドメインなどで設定したブログで使うドメインを入力します。
- その後に、スペースを開けてサーバー作成時に設定したWPNAMEと同じプロファイル名を入力します。
- あとはSSLを自動で更新して、http→httpsへとリダイレクトする設定です。
https://ドメイン名/ でアクセスして表示を確認できれば完了です。アクセスできない場合はしばらく待ってから試してみてください。
SSHやSFTPの設定方法

こちらではKUSANAGIのを手動で設定する手順を紹介しています。
SSHでの操作やSFTPでファイルを管理する方法などはこちらを参照してください。
この記事のまとめ
メンテナンスや管理を含めると完全にコマンドレスというわけにはいきません。セキュリティの問題もあるので、コマンドなどは少しずつ覚えていけば問題ないのではないのでしょうか。
KUSANAGIは使いたいけどコマンドはよく分からない。そんな方はぜひこの記事を参考にしてみてKUSANAGIで爆速のWordPress環境を手に入れましょう。
別サーバーからKUSANAGIへの引っ越しへは別の記事にして紹介します。
\ 700円クーポン付き! /
- 約1ヶ月無料で使おう






